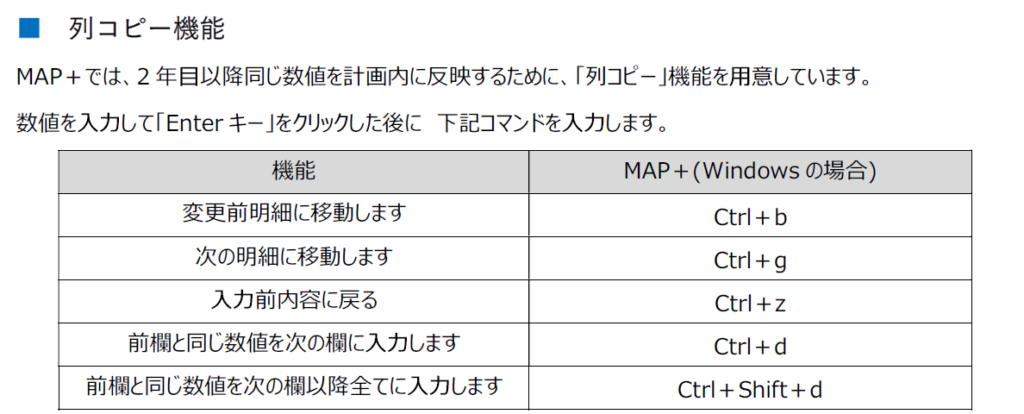よく見られている質問
A.下記手順に従って操作を行ってください。
操作方法
➀ ダッシュボード右上の「予算シナリオ設定」のアイコンをクリックします。
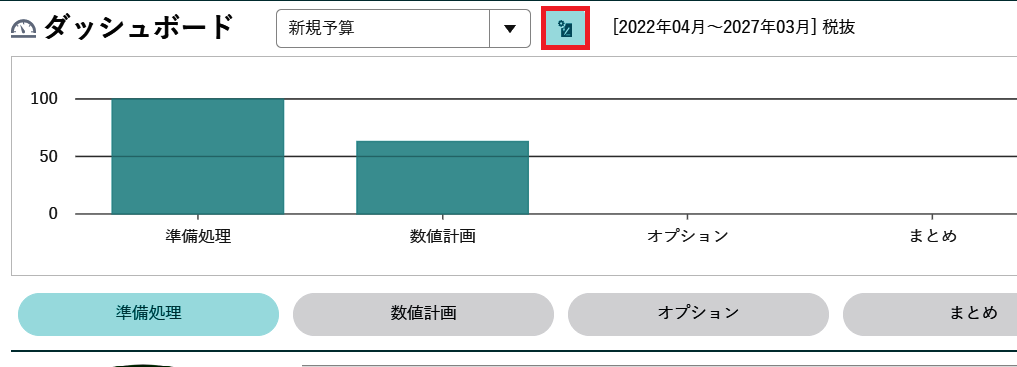
➁元予算の左側にチェックを入れていただき、上部の「複写」アイコンをクリックします。
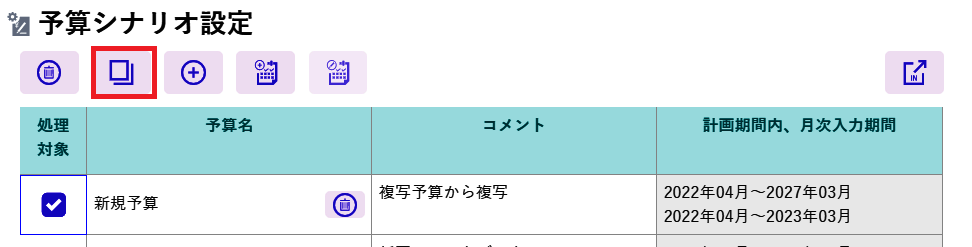
③ダッシュボードに戻ります。
④ 複写した予算を選択して、画面左側「設定」>「基本設定」をクリックします。
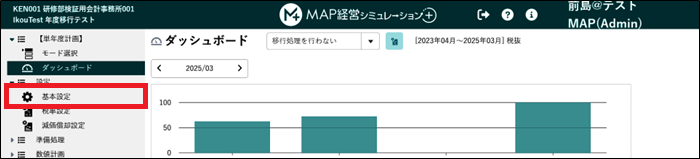
⑤ 「内、単年度計画期間」の「変更」ボタンをクリックします。
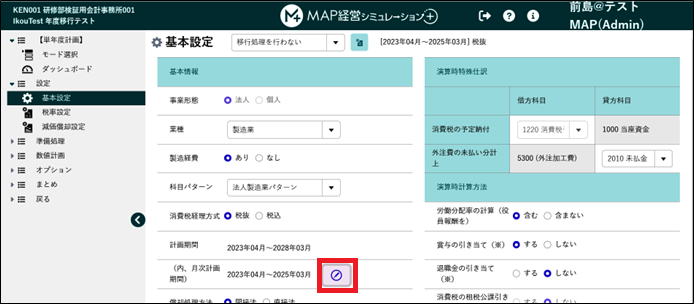
⑥直近決算年月を1期先に進め「実行」ボタンをクリックします。
※ 計画数値をそのままにしたい場合は「計画データを移行する」にチェックを入れません。
その場合、借入金などの情報もそのままです。
※ 計画数値をはじめから作成したい場合は「計画データを移行する」にチェックを入れます。
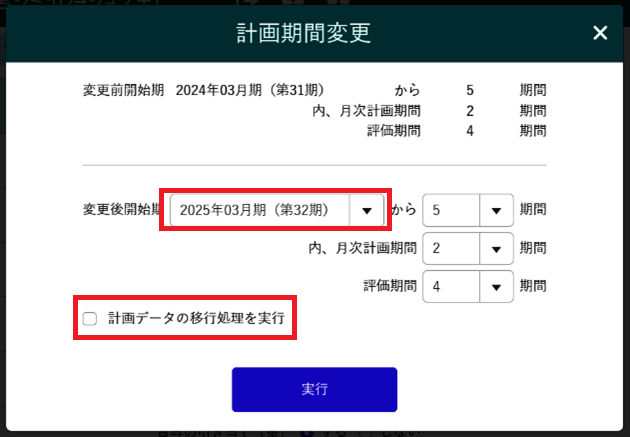
⑦ダッシュボードに戻ります。
(財務データ連携が終わっていない場合は、このタイミングで行います。)
⑧「予算別財務データ登録」をクリックします。
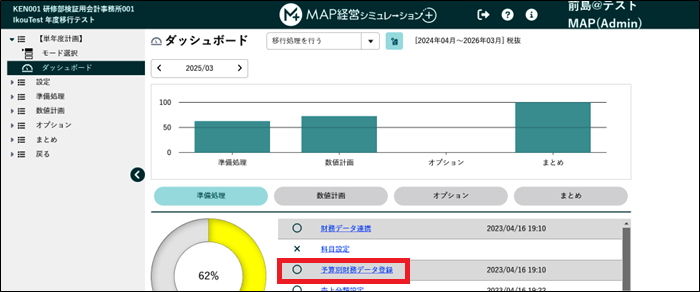
⑨「データ読込」アイコンをクリックします。
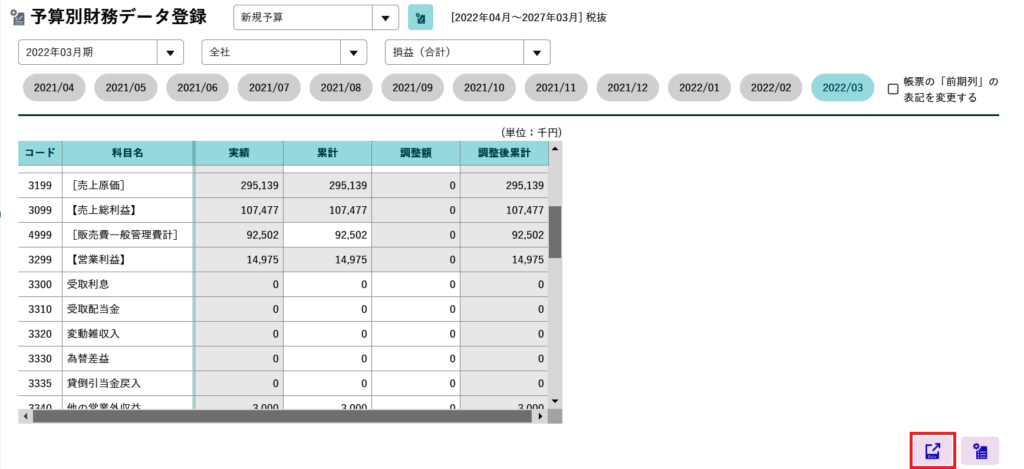
⑩決算月にチェックを入れて、取り込む予算を選択して「実行」します。
※前期の数値がすでに「財務データ連携」に入れてある場合は、「決算月の数値読込」のうち、上記二つのどちらかを選択します。
※ほかの予定表予算から決算予測を取り込む場合は、決算数値を読込みたい予算を選択します。
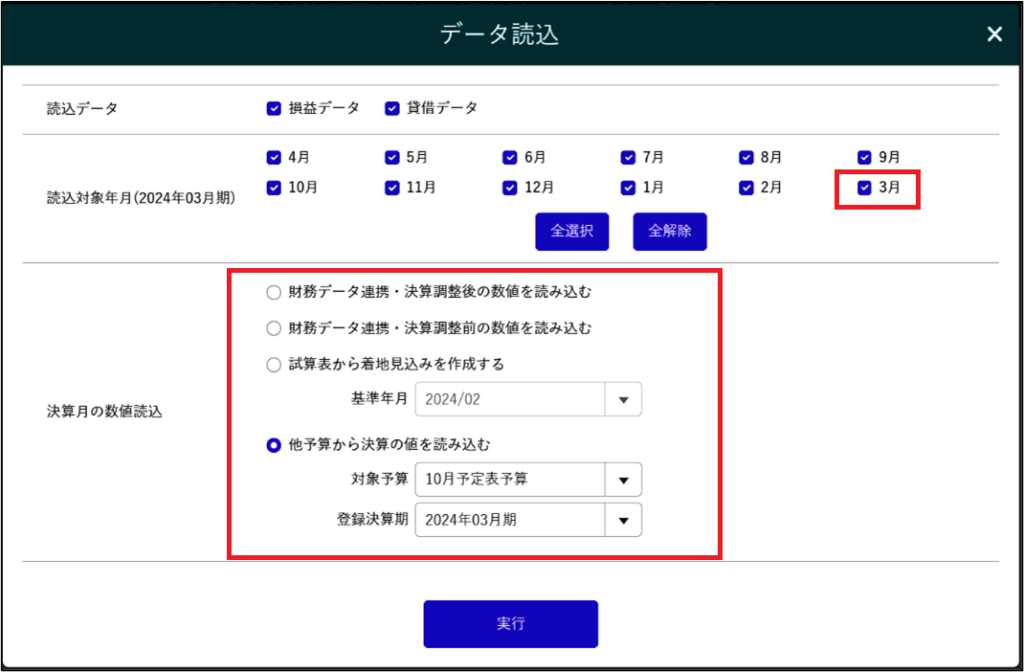
A.同時利用アカウント数をご確認ください。
こちらの数が、MAP+に同時に入れるアカウントの数となっています。
「同時利用アカウント数」は 下記よりご確認ください。
・ユーザーサイト>会社情報編集・確認>契約情報
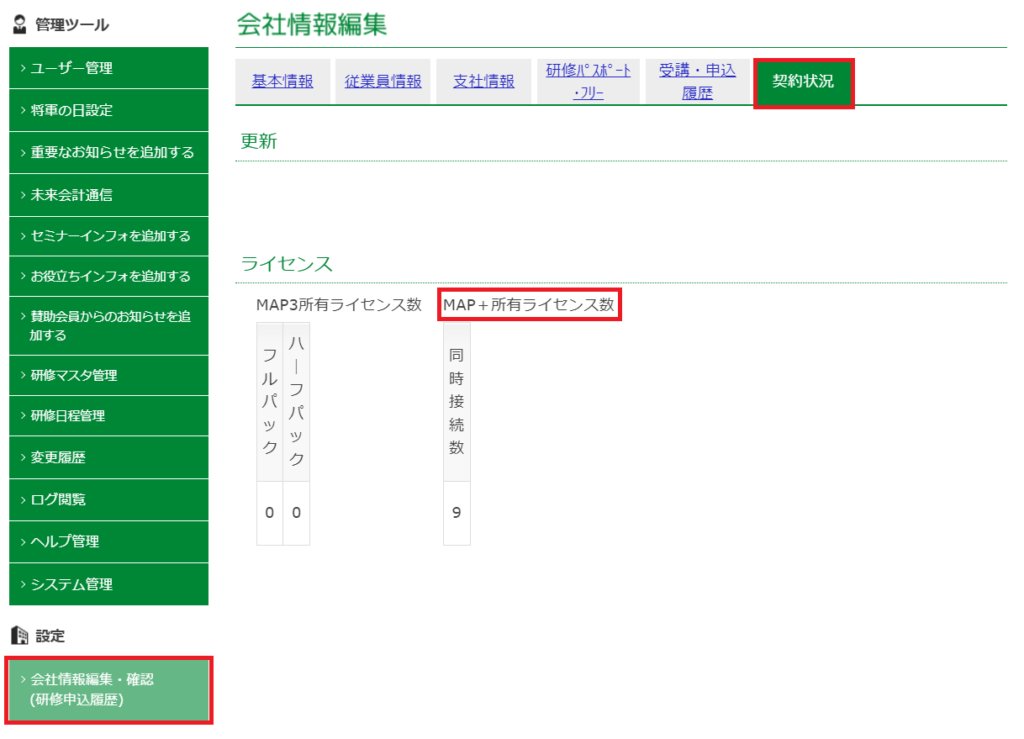
財務ソフトから出力したデータを「MAP経営シミュレーション+」に取り込む際には 下記の操作を行います。
① 「ダッシュボード」/「準備処理」/「財務データ連携」 を選択します。
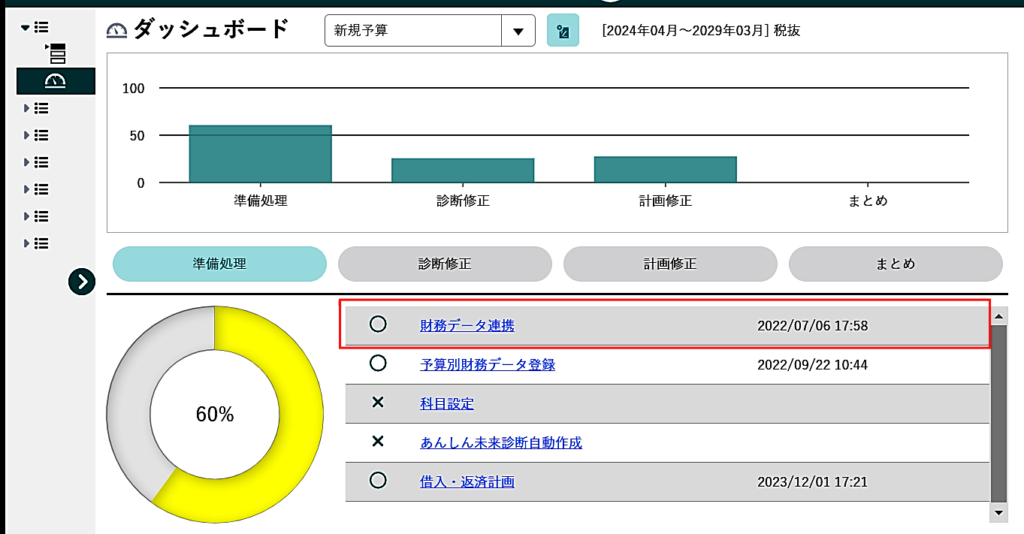
② 「財務連動」ボタンをクリックします。
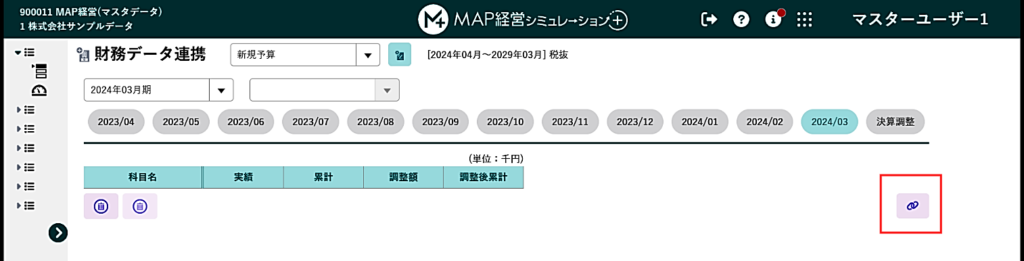
③ CSVファイルを取り込みます。
1 「財務システム」を選択します。
2 必要に応じて「5年連動(全社・決算月のみ)」にチェックを入れます。
3 「ファイルをドラッグするかクリックして参照します」からファイルを選択します。
4 「読込」ボタンをクリックします。
5 「決算年月」及び「読み込む期間」を確認してください。
6 部門別で読み込む場合「全部門読み込む」か「読み込む部門」を選択します。
7 「連動パターン」で「標準パターン」と「自動パターン」にチェックを入れます。
8 「実行」ボタンをクリックします。

9 確認メッセージが出ますので、「はい」をクリックします。
10 「全社の調整額をクリアしますか?※調整額を残す場合は『いいえ』を選択
してください」というメッセージが出ます。いずれかを選択してください。
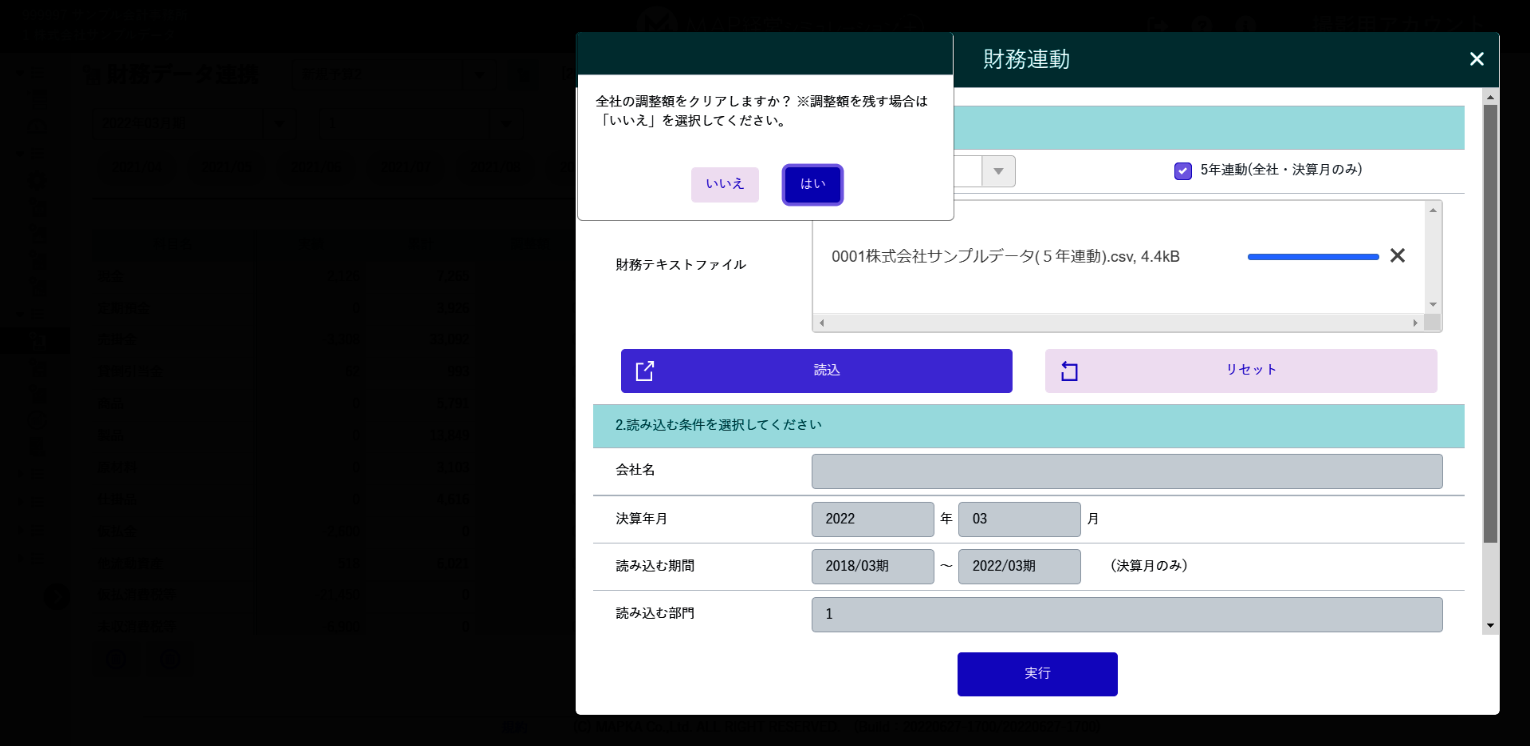
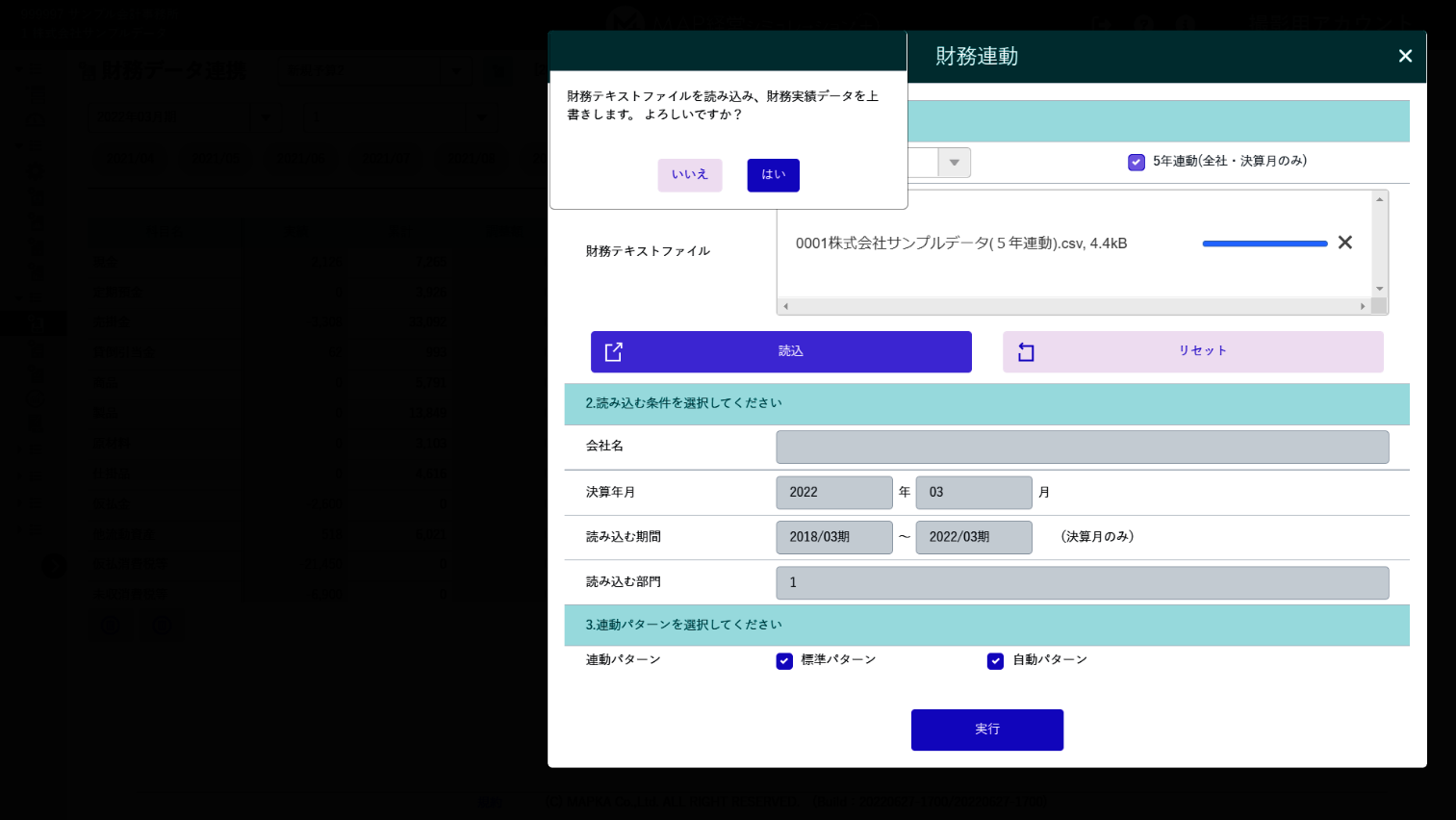
④ 数値が取り込まれますと成功です。 反映された数値を確認してください。
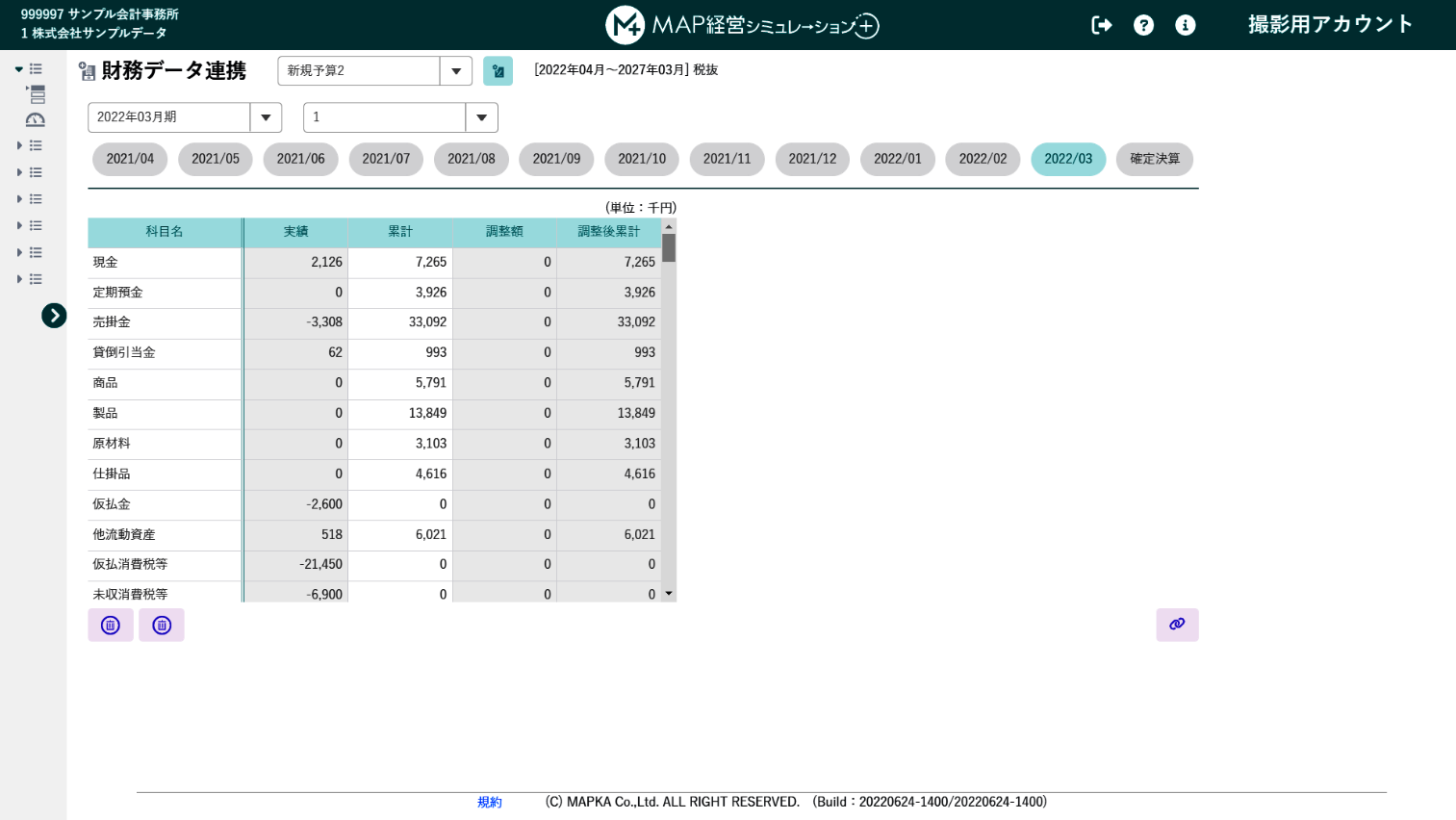
※ 補足事項1 「標準パターン」と「自動パターン」について
財務データ連携を行う際に「標準パターン」・「自動パターン」から選択して処理を実行します。
この機能は、次のステップで使用する「科目対応設定」に影響します。
「科目対応設定」では、「各会計ソフトで使用している科目」と「MAP+で使用する科目」との対応関係を作ります。
「標準パターン」・「自動パターン」は、「対応関係」を作成する方法になります。
基本的には、両方にチェックを入れて実行していただきます。
1.「標準パターン」・・・各会計ソフトの「科目番号」に着目して対応関係を作る方法です。
2.「自動パターン」・・・各会計ソフトの「科目名」に着目して対応関係を作る方法です。
※ 補足事項2 「部門別」の実績を取込む場合
「部門別」の実績を取込む場合も「部門なし」の場合と同様の方法になります。
ただ、損益計算書と貸借対照表のファイルが別々の場合 追加で操作を行う場合があります。
① 財務データ連携時に「読込CSV設定」ボタンをクリックします。
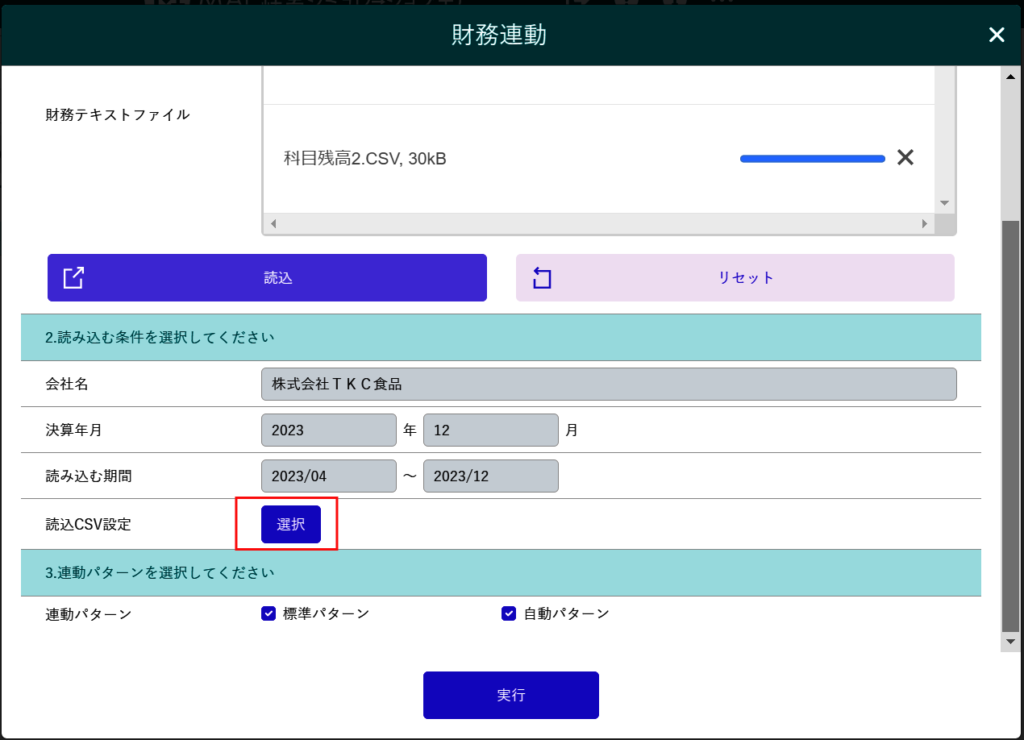
② 「読込設定」で 「損益計算書」のみ読込むか「貸借対照表」のみ読込むかを選択し「設定」ボタンをクリックします。
③ 「実行」ボタンをクリックして 数値を読込みます。
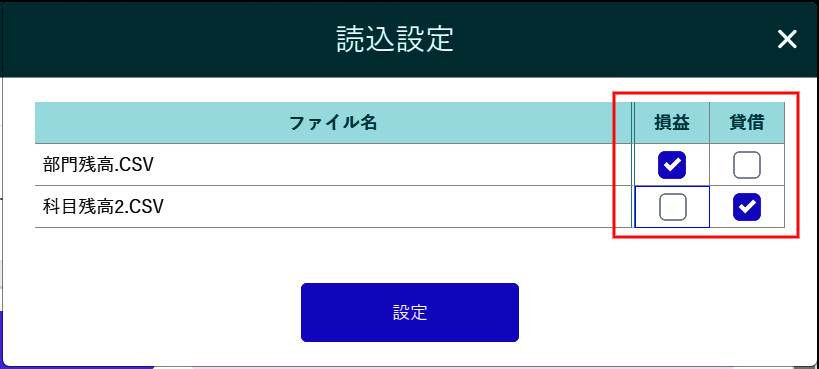
Next 財務データ連携の結果を「予算別財務データ登録」反映したい
※財務連動しただけでは、試算表・決算書の数値は登録されません。
必ず「Next」のリンクをクリックし、予算別財務データ登録を行ってください。
A. 以下の項目を確認してください。
操作方法
①「予算別財務データ登録」>「その他・税金等」を選択します。
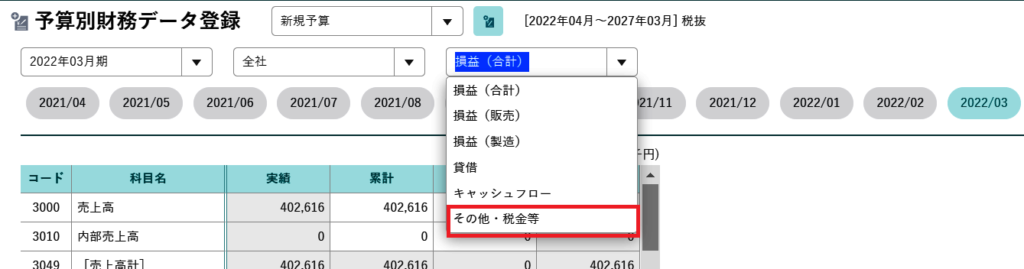
②「9600:当期法人税等」「9640:当期消費税」に数値を入力します。
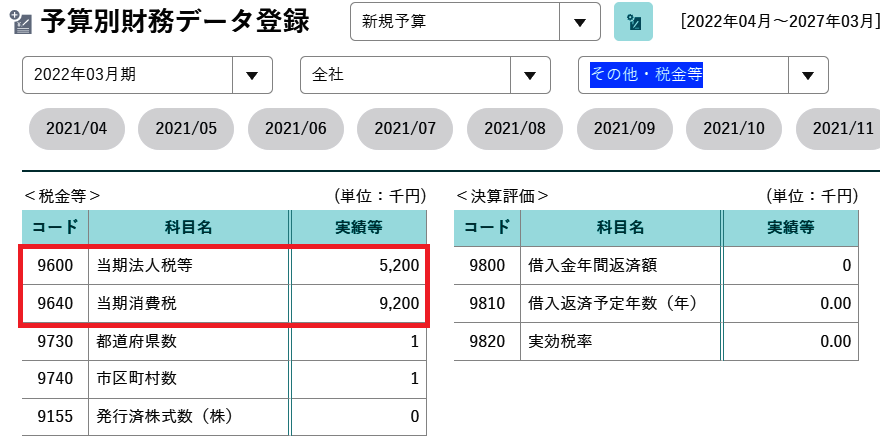
A. 単年度計画>基本設定で変更します。
操作方法
※この操作をすると1期目のデータが消えますので、事前に会社複写をしてください。
①「単年度計画」>「設定」>「基本設定」を開きます。
②(うち月次計画期間):変更ボタンをクリックします。
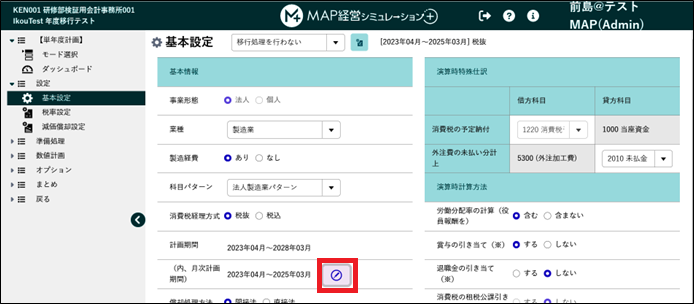
③変更後の期を1期先にずらし、「計画データの移行処理を実行する」にチェックを入れ て、実行ボタンをクリックします。
※2期目のデータが1期目にずれ、現状1期目に入っているデータは削除されます。
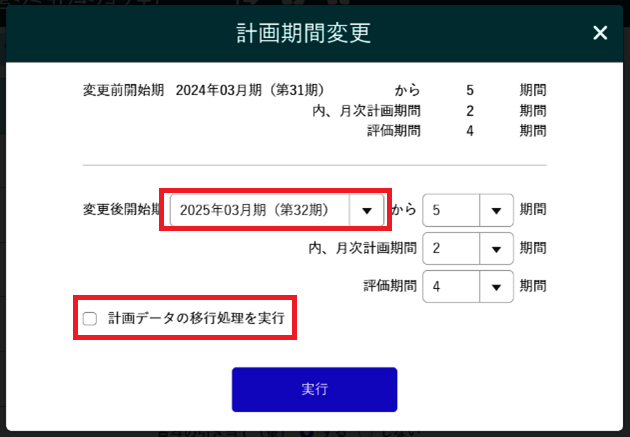
⑤画面右上の計画期間が正しく変更されていることを確認します。
A.以下のように操作してください。
操作方法
①ダッシュボードの画面で、予算シナリオ設定をクリックします。
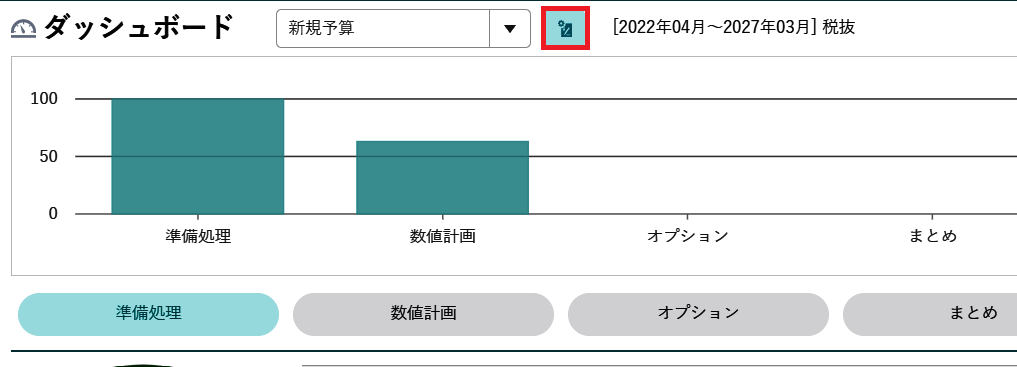
②コピーする予算の「処理対象」にチェックを入れます。
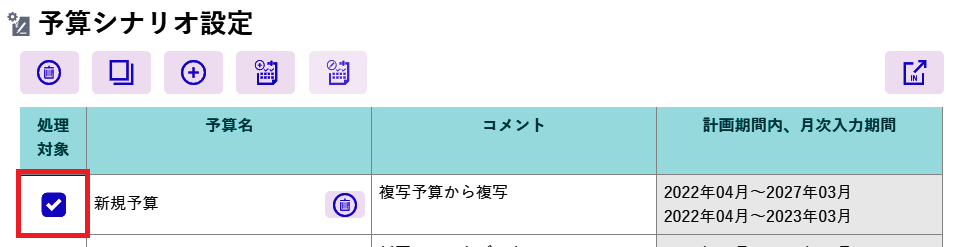
③「複写」アイコンをクリックしますと、予算が複写されます。
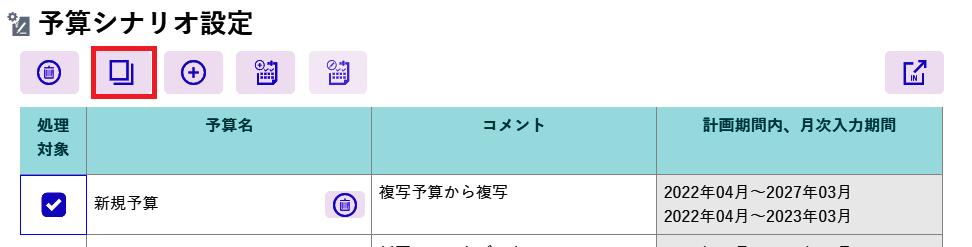
A.「中期計画読込」のボタンを押してください。
※事前に予算の複写をしていただき、中期計画予算とは別予算で単年度計画を作成していただくことをお勧めしております。
操作方法
➀「単年度計画」より各画面を開きます。
➁画面右上の「中期計画読込」ボタンをクリックします。

※「中期計画読込」ボタン がない画面については自動で共有しています。
A.予定表を作成してください。
操作方法
①モード選択の画面を開きます。
②「予定表追加」のアイコンをクリックします。
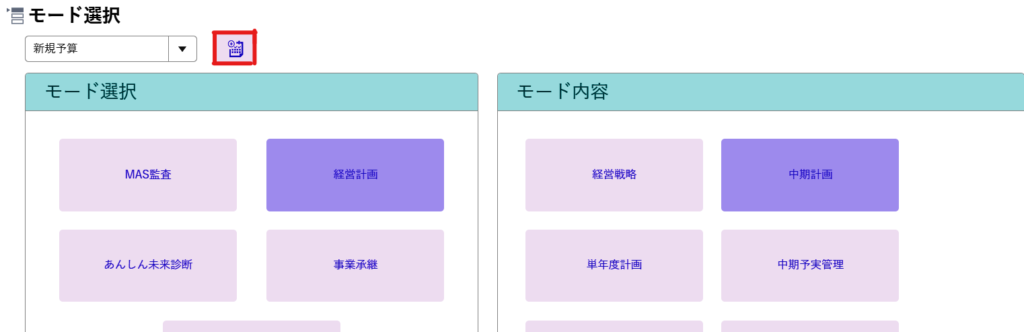
③「開始月」に、”計画を開始する月”を入力し、実行をクリックします。
(一般的には実績が出ている次の月です)
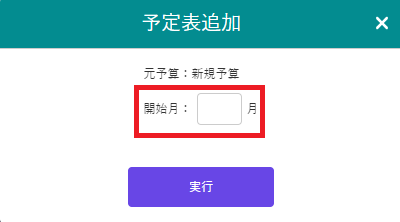
A.単年度利用フラグにチェックを入れてください。
操作方法
①「会社選択」画面で、単年度計画を利用する会社データの行の一番右側「・・・」の箇所にカーソルを移動させ、「会社を編集する」をクリックします。
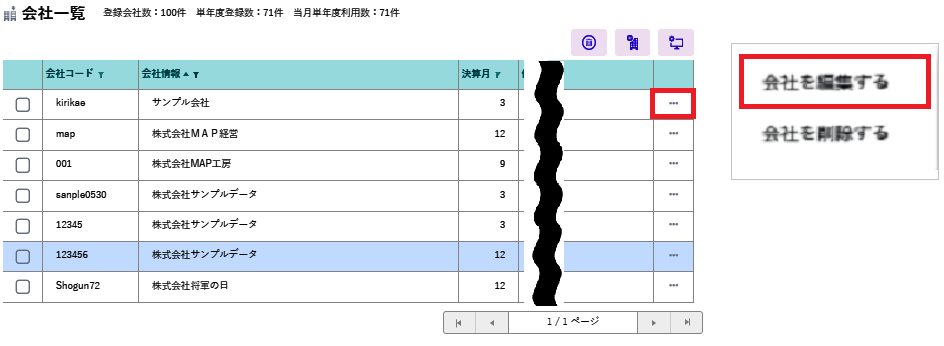
②表示された画面の左側、単年度利用フラグのボックスにチェックをつけます。
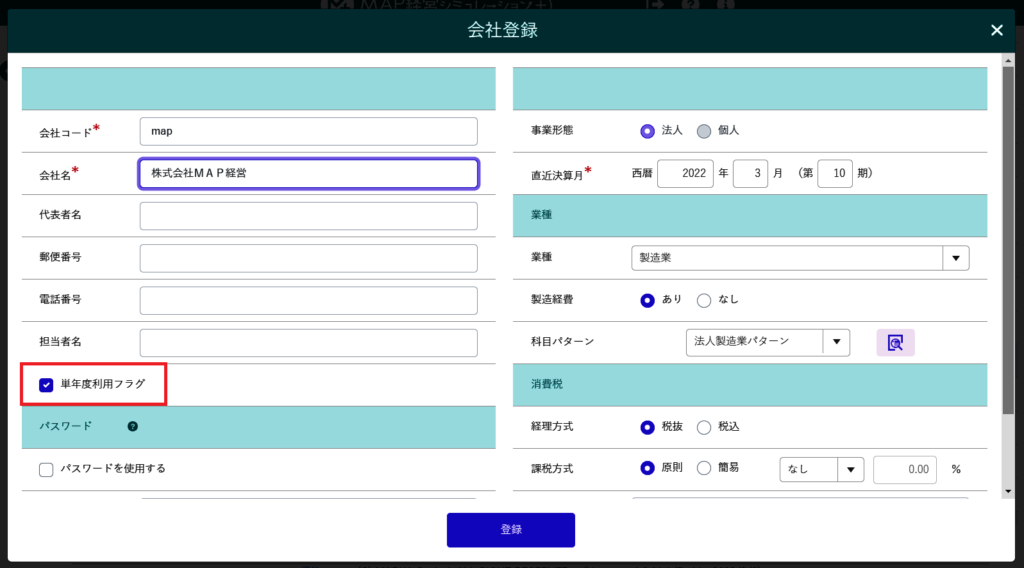
③画面下部の「登録」をクリックします。
※単年度計画の利用数は従量課金制を採用しており、
その管理を、”当月に単年度フラグへチェックが入った総数”で行っています。
月会費内でご利用いただける数には上限があります。
ご確認の上、チェックを付けてください。
また、単年度計画の利用数は、「会社一覧 」上側の「当月単年度利用数」をご確認いただけます。

Load More
最近追加された質問
数値計画>経費計画をクリックします

1.「販売管理費」「製造経費」を選択し、クリック します
2.科目を選択 します
3.前期金額を軸にして「増減額」「増減率」で入力します
もしくは「合計額」行のボタンをクリックし、数値を入力 します

1.数値計画>経費計画をクリックします

2.「減価償却費」をクリックします
3.科目を選択し「調整額1」「調整額2」に数値を入力します
※「他画面集計」は、「設備計画」で自動計算された「減価償却費」が表示されますします


※「現状計画自動作成」を実行している場合、「標準値・確認設定」で設定した在庫回転日数が設定されていますします
2.「科目名」が設定されている「ドロップダウンリスト」をクリックして調整する科目を選択します
3.各科目の「回収条件」を設定します
設定方法1:「在庫日数」を変更して在庫回転条件を決定します
設定方法2:「在庫日数」を消して「調整額」を入力し、具体的な金額で残高を決める方法で入力します

1.数値計画>回収計画をクリックします

2.「科目名」が設定されている「ドロップダウンリスト」をクリックして調整したい科目を選択 します
3.各科目の「回収条件」を設定 します
設定方法1:「残高日数」を変更して回収条件を決定 します
設定方法2:「残高日数」を消して「調整額」に具体的な金額を入力 します
※「現状計画自動作成」を実行している場合、「標準値・確認設定」で設定した回収条件が設定されています


2.「科目名」が設定されている「ドロップダウンリスト」をクリックし調整する科目を選択します
3.各科目の「回収条件」を設定します
設定方法1:「残高日数」を変更して支払条件を決定します
設定方法2:「残高日数」を消して「調整額」を入力し、具体的な金額で残高を入力します
※ 「現状計画自動作成」を実行している場合、「標準値・確認設定」で設定した支払条件が設定します


2.科目を選択 します
3.「増加額」「減少額」を入力 します
※固定性預金・貸付金・出資金は利率を設定可能です
※入力すると、基本的に相手科目「当座資金」で仕訳処理 します
例:「固定性預金」 計画1期目1,000千円増加→当座資金1,000千円減少 します
計画2期目2,000千円減少→当座資金 2,000千円増加 します


2.登録ボタンをクリックし、目的名を登録します
※1つの「目的」につき、5仕訳、20目的まで登録できます
3.借方/貸方のコード欄をクリックします

4.借方/貸方のそれぞれ科目を選択します
5.消費税の課税・非課税を設定します
6.「実行」をクリックします
7.反映したい年度に金額を入力します


① 数値計画>変動費計画をクリックします

② 入力したい売上分類を選択すると、下部分の表に選択した売上分類の計画入力画面が表示します
③ 「他変動費」をクリックします
④ 変動労務費率・製造変動費率・変動人件費率・販売変動費率を入力します

① 数値計画>変動費計画をクリックします

② 入力したい売上分類を選択し、下部分の表に選択した売上分類の計画入力画面を表示します
③ 「基本」をクリックします
原価として「商品仕入高単価」・「材料仕入高単価」・「(外注加工費)単価」を入力します
※「数量」×「変動費単価計」の数値が変動費として計上します