MAP+ログイン
他職員の方が「MAP+」を使用するためには、「アカウント」を作成する必要があります。
① 「会社選択」>「ダッシュボード/共通」>「ユーザー一覧(一般)」を選択します。

② . 「ユーザー一覧」の画面が表示されたら「+」ボタンを押下します。

③ 「ユーザー登録」を行います。

「実行」ボタンで新規ユーザーを登録します。
既に作成された「アカウント」の権限を変更する場合は下記の操作を行います。
① 「会社選択」>「ダッシュボード/共通」>「ユーザー一覧(一般)」を選択します。

② 「ユーザー一覧」の画面が表示されたら「更新」ボタンを押下します。

権限の変更を行います。修正後「実行」ボタンで内容を更新します。
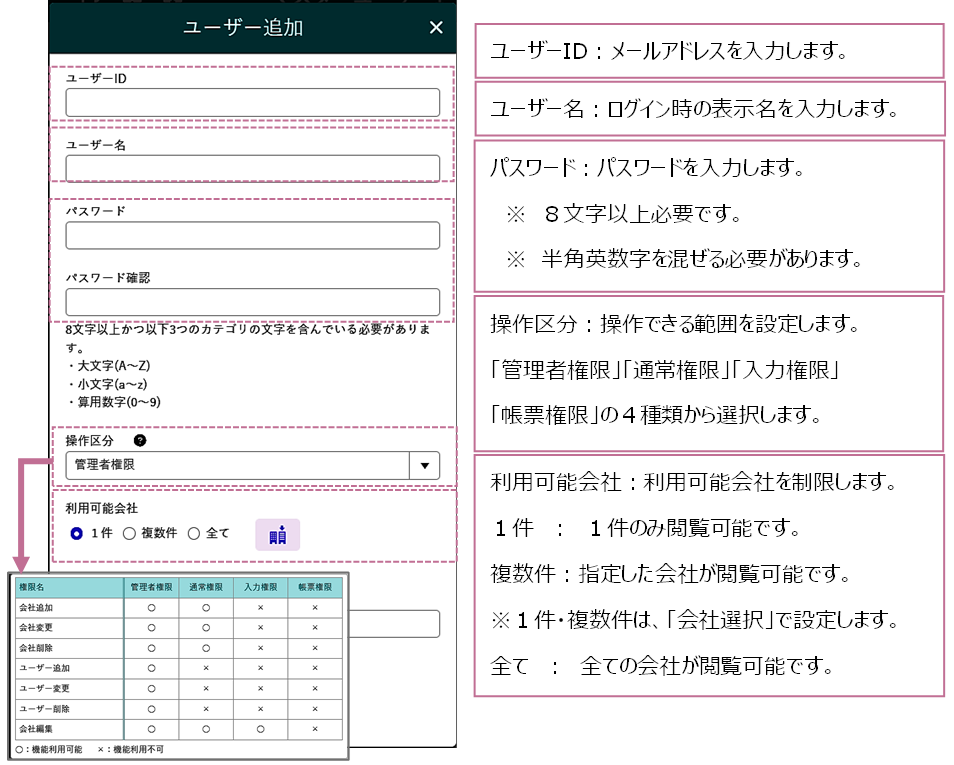
MAP+へログインする場合は、下記の操作を行います。
① 「MAP+」へアクセスします。
URL: https://map-plus.jp/Identity/Account/Login
② ログイン画面が開いたら、IDとパスワードを入力します。
初めて「MAP+」にログインする場合 リリース時・納品時にご案内する「IDとパスワード」のみ 有効です。
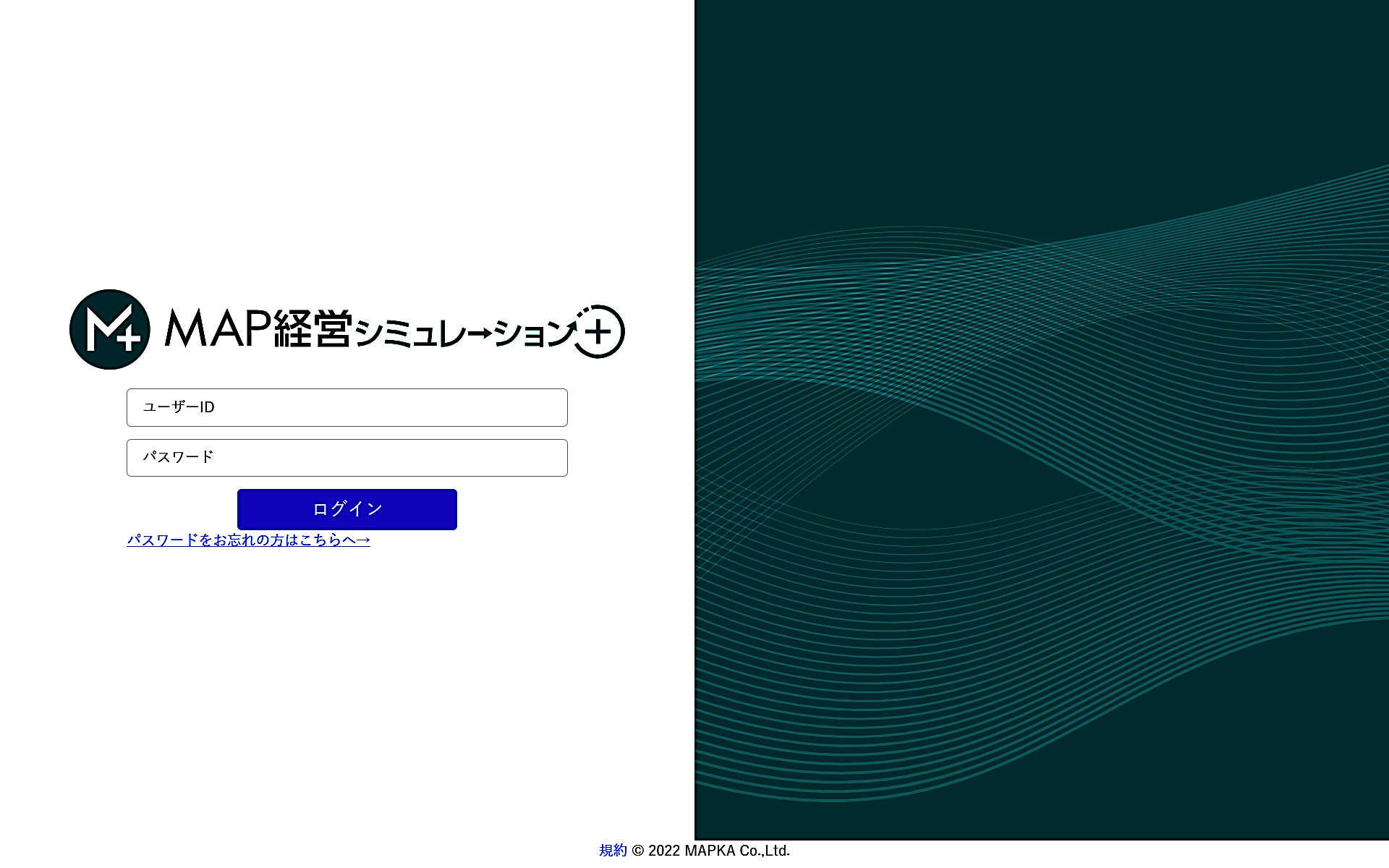
③ 「MAP+」に初めてログインを行うと、「パスワード変更」の画面が表示されます。
パスワードを変更する際には「半角英数字」・「8文字以上」・「大文字・小文字を両方含めること」が必要です。
「パスワード設定」が完了したら、「ログイン」画面に戻り再度ログインを行います。
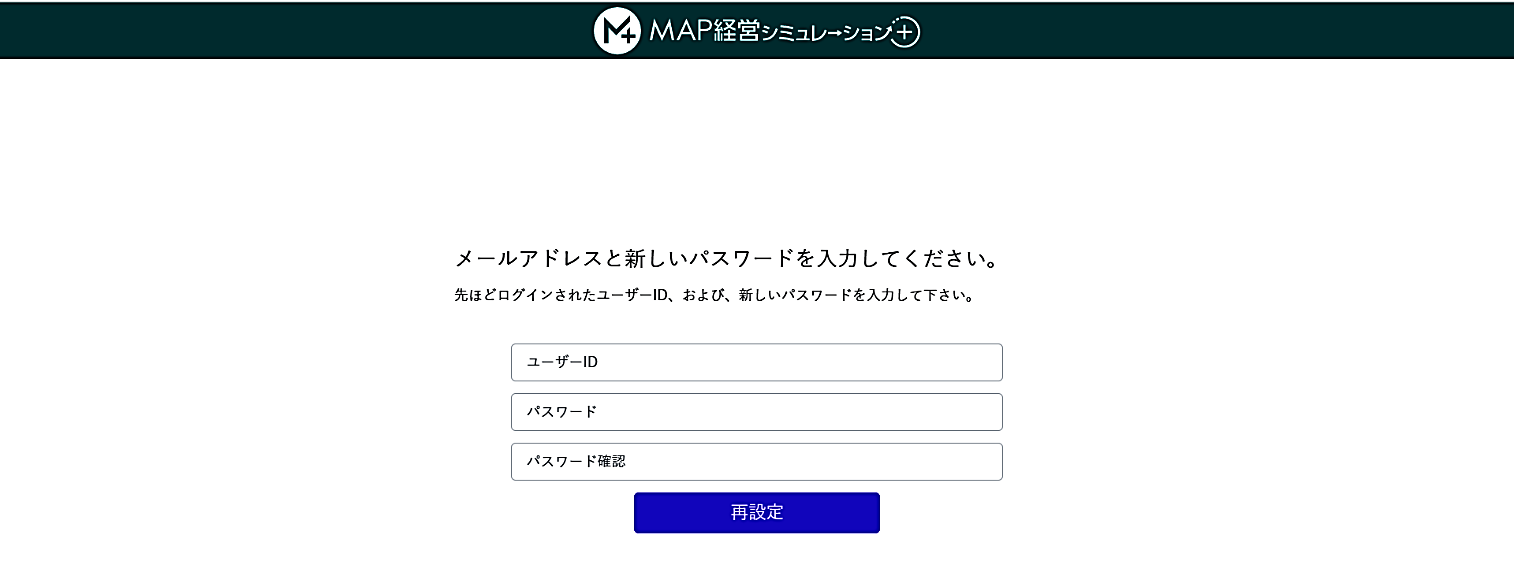
※ パスワードをお忘れの場合「パスワードをお忘れの方はこちらへ」から再発行を行うことができます。
Load More
会社選択
「会社登録」で登録した企業の表示・非表示を選択する場合は下記の操作を行います。
① 「会社一覧」の画面 の ヘッダ にある ボタンをクリックします。
表示したい条件を設定することにより表示社数を変更することができます。
「検索」:特定の「会社コード」もしくは「会社名」を入力すると 該当企業のみ絞り込むことができます。
「すべて選択」:表示したい「会社コード」もしくは「会社名」を選択すると選択した企業のみ表示します。
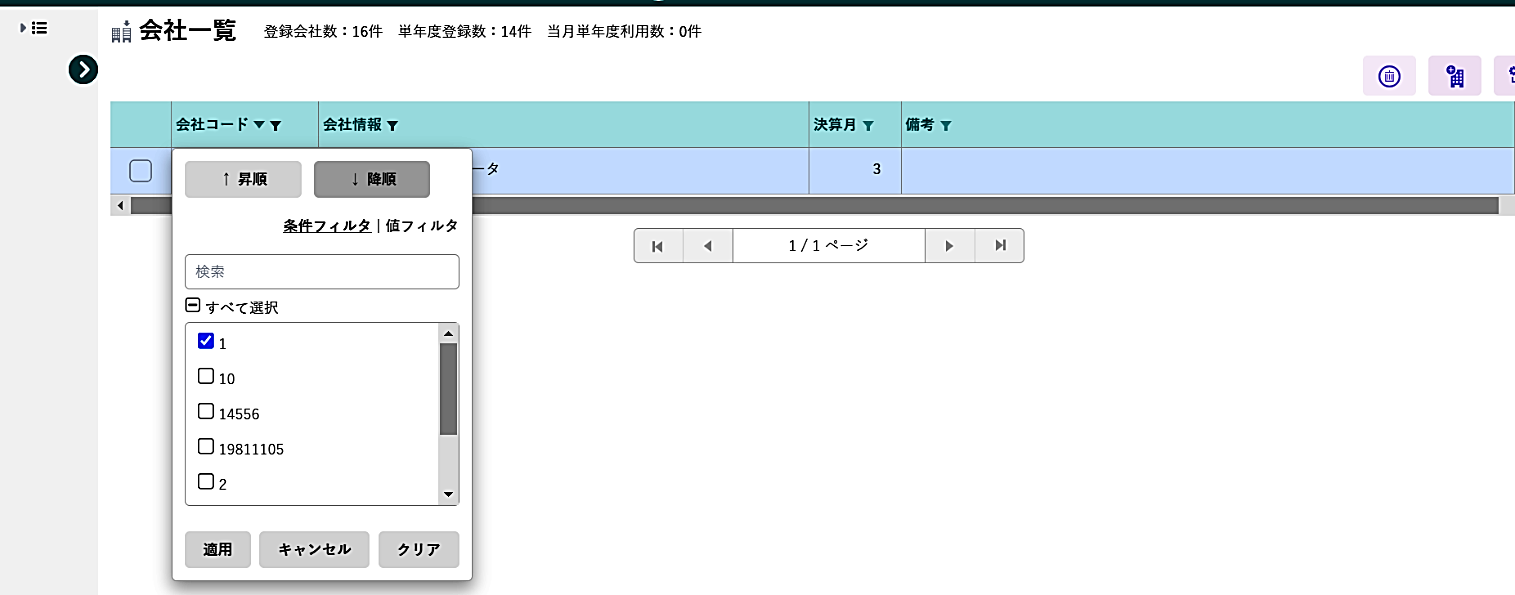
新しく、会社を登録したい場合は 下記の操作を行います。
① MAP+にログインして、会社一覧から「会社登録」ボタンをクリックします。

② 登録企業の基本情報を入力します。
1.「会社コード」から「課税方式」まで、会社の基本情報を入力します。
2.入力内容を確認し、「登録」をクリックします。※赤い∗マークの項目は入力必須項目です。

「会社コード」・・・ 半角英数字23文字以内で設定します。
「事業形態」 ・・・ 「個人」→「法人」のみ変更ができます。
「業種」 ・・・ 業種12種類から選択します。業種変更はできますが、科目名称等はリセットされますので ご注意ください。
※「決算月」は、一度登録すると変更できません。
※「単年度利用フラグ」は単年度計画を立案する場合のみチェックをいれてください。
「会社登録」で追加した会社情報を変更・削除したい場合は下記の操作を行います。
①対象会社の右にある「・・・」ボタンをクリックします。

②会社情報を変更したい場合は「会社を編集する」をクリックします。

③会社登録の画面が表示されこの内容を変更することができます。
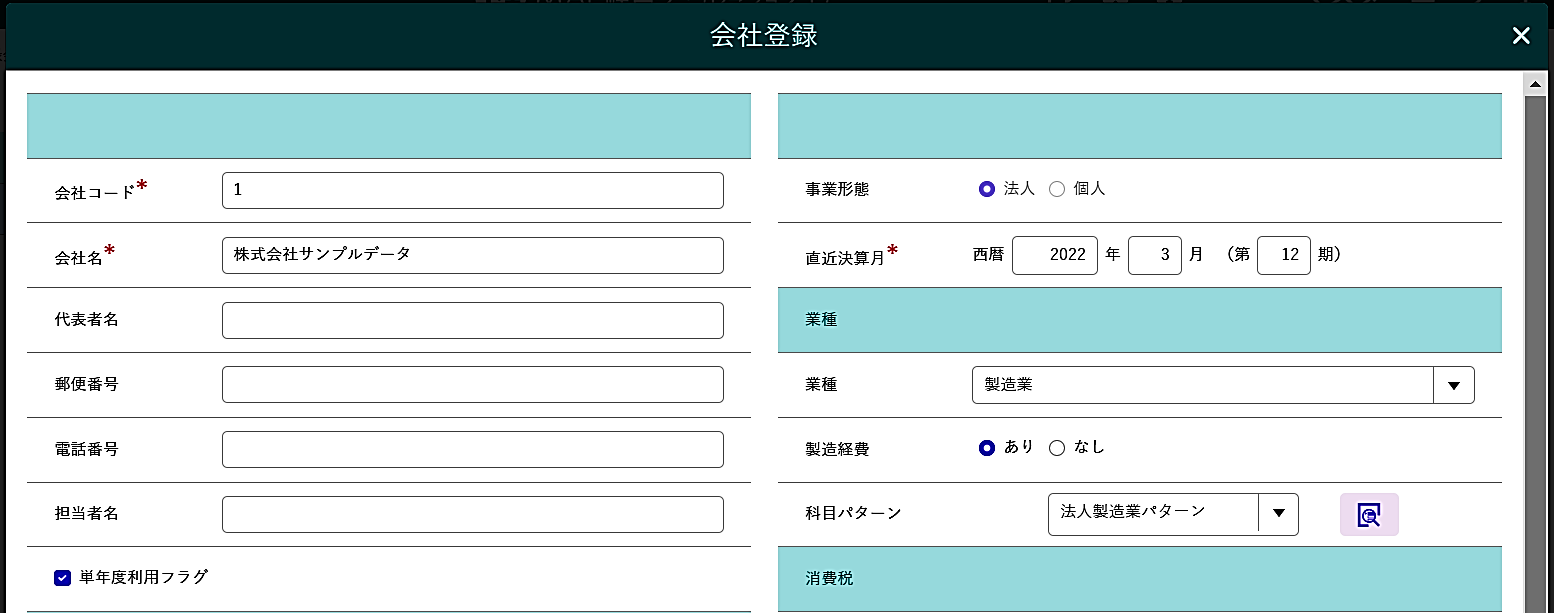
※既に 作成した予算に この変更内容は反映しません。
既に作成した予算は「基本設定」で変更することができます。
④「会社を削除する」を選択すると 選択した会社を削除することができます。

Load More
各種設定
選択している予算の「基本情報」を変更したい場合は、下記操作を行います。
1. 「設定」>「基本設定」をクリックします。

2. 計画立案時に必要な設定をこの画面で変更します。

① 業種を変更することができます。
② 製造経費の有無を設定することができます。
③ 科目パターンを選択することができます。
④ 消費税経理方式を変更することができます。
⑤ 償却方法を設定することができます。
⑥ 部門を損益計算書(PL)のみ設定するのか、損益計算書・貸借対照表(PLBS)に設定するのか、部門を作成しないのか選択することができます。
⑦ 演算時特殊仕訳欄で、外注加工費の相手貸方科目「未払金/買掛金」いずれか選択します。(初期設定は未払金)※製造経費を「なし」の場合、選択できません。
⑧ 加工費配賦の有無を選択します。
計画期間の変更を行いたい場合は、下記の操作を行います。
① 「設定」>「基本設定」をクリックしてください。
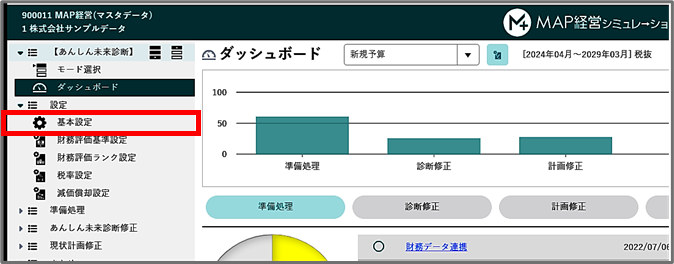
② 計画立案時に必要な設定をこの画面で変更します。
「内、月次計画期間」にある「変更」ボタンをクリックします。
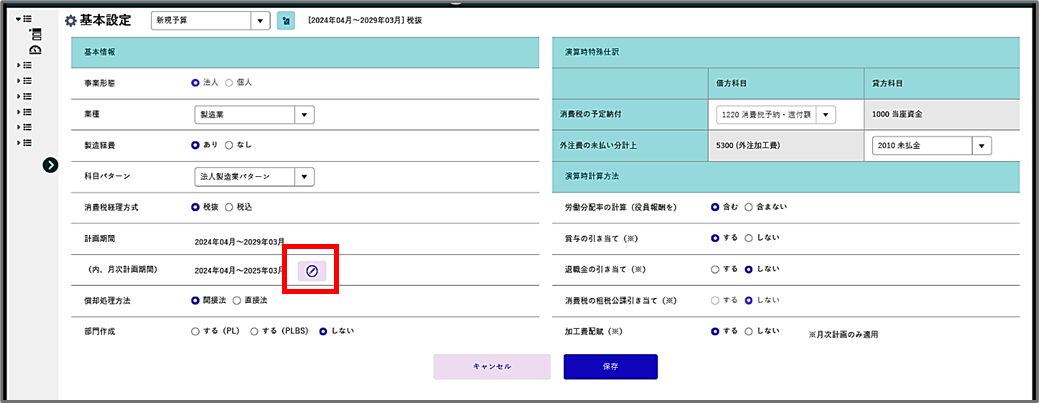
③ 条件を変更し「実行」ボタンをクリックして変更します。
「変更後開始期」:計画開始年度を変更する場合に変更します。
「から〇期間」:中期計画の立案期間を変更します。(1年~20年)
「内、月次計画期期間」:単年度計画の立案期間を変更します。(1年~3年)
「評価機関」:決算評価の評価期間
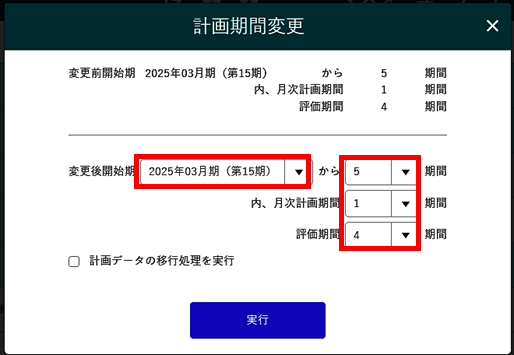
「計画データの移行処理を実行」:計画内容を1年スライドします。
(例:計画2年目の入力内容を計画1年目にスライドする)
選択している予算の「税率」を変更したい場合は、下記の操作を行います。
① 各モード を選択し 「設定」>「税率設定」 をクリックします。

② 「設定項目」で 変更する「税金の種類」を選択します。
③ 選択した税率や条件を変更して、ダッシュボードに戻ることで変更した内容を反映します。
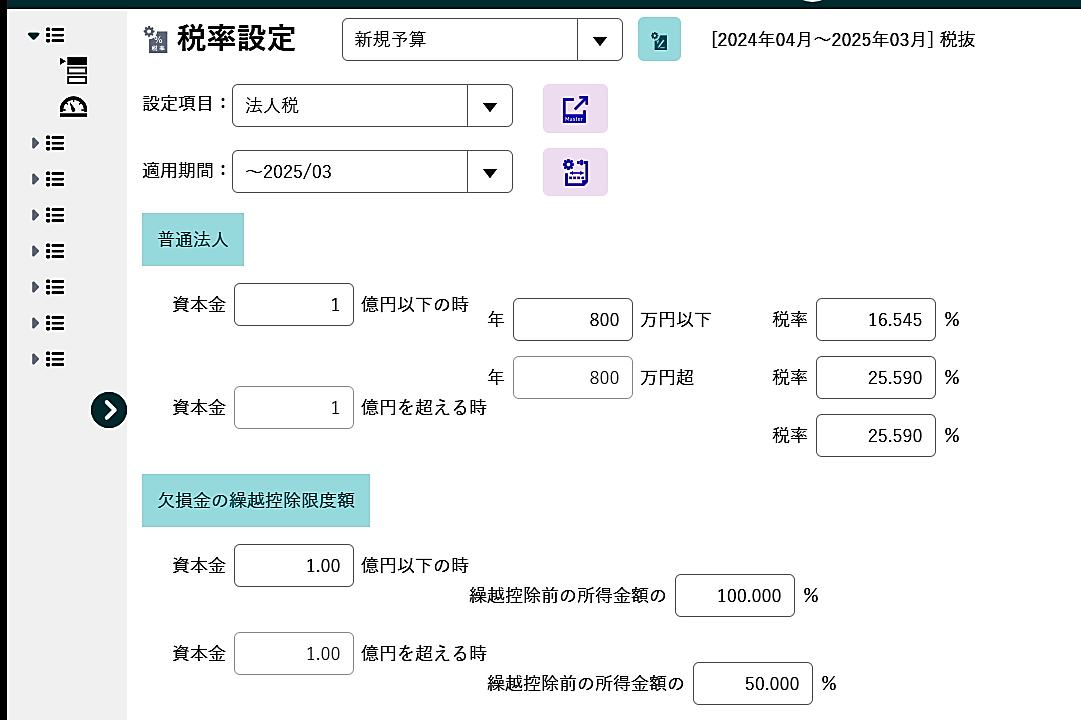
減価償却費の 償却方法(定額法・定率法)を変更したい場合は下記の操作を行います。
① 各モード を選択し 「設定」>「減価償却設定」 をクリックします。

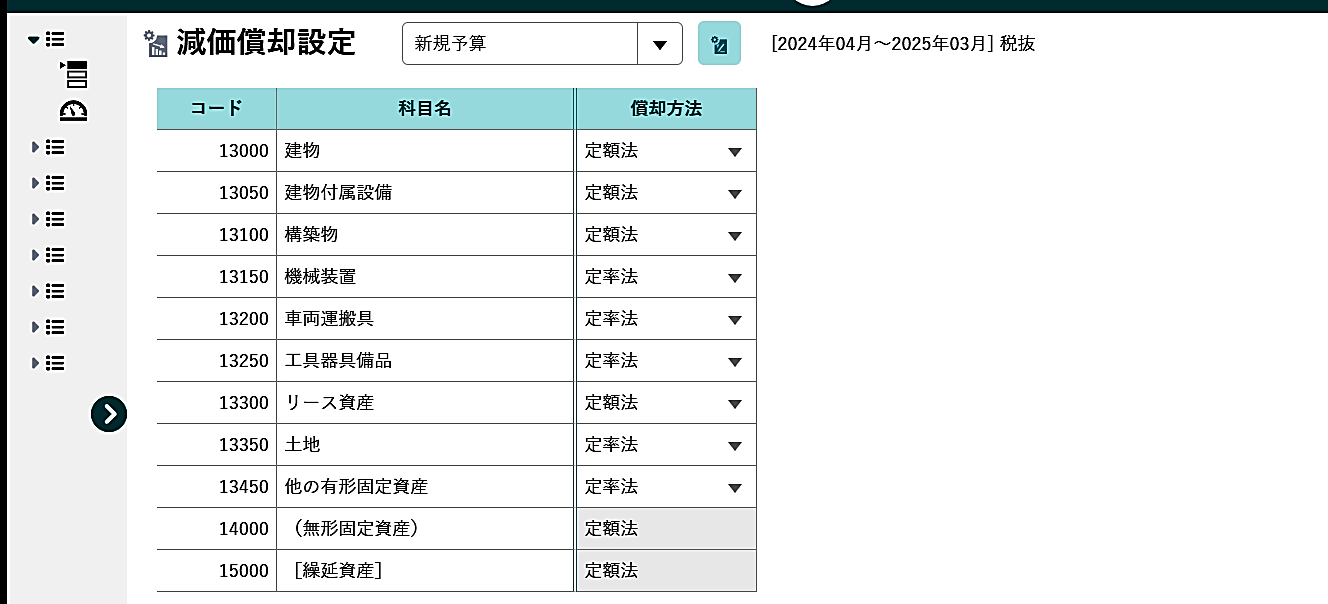
② 「固定資産」の科目毎に 償却方法を変更することができます。
※ 変更されるのは 既存の固定資産のみになります。新規購入する場合は「定額法・定率法」を選ぶことができます。
1年前、単年度計画を作成しており、その予算で登録した情報を年度更新しつつ、次年度の単年度計画を立案する方法をご案内します。
① 「予算シナリオ設定」ボタンをクリックします。

② 基準になる「昨年の単年度計画」の左側のチェックボックスにチェックをつけます。
③ 「複写」のアイコンをクリックします。
次年度の単年度計画予算が完成いたしました。

④ 設定>「基本設定」をクリックします。
⑤ 複写した「次年度の単年度計画」の予算を選択します。
⑥ 「変更」をクリックします。

⑦ 変更後開始期を変更前開始期の次の期(次年度の単年度計画の開始期)に変更します。
⑧ 「計画データの移行処理を実行」にチェックをつけます。
⑨ 「実行」をクリックします。

基準となる「昨年の単年度計画」予算に登録した売上分類設定を登録し直さずに、使用することができます。また、借入明細・設備明細も次年度に更新した状態で登録されるので、そのまま利用することが可能です。
Load More
財務データ連携
財務ソフトから出力したデータを「MAP経営シミュレーション+」に取り込む際には 下記の操作を行います。
① 「ダッシュボード」/「準備処理」/「財務データ連携」 を選択します。
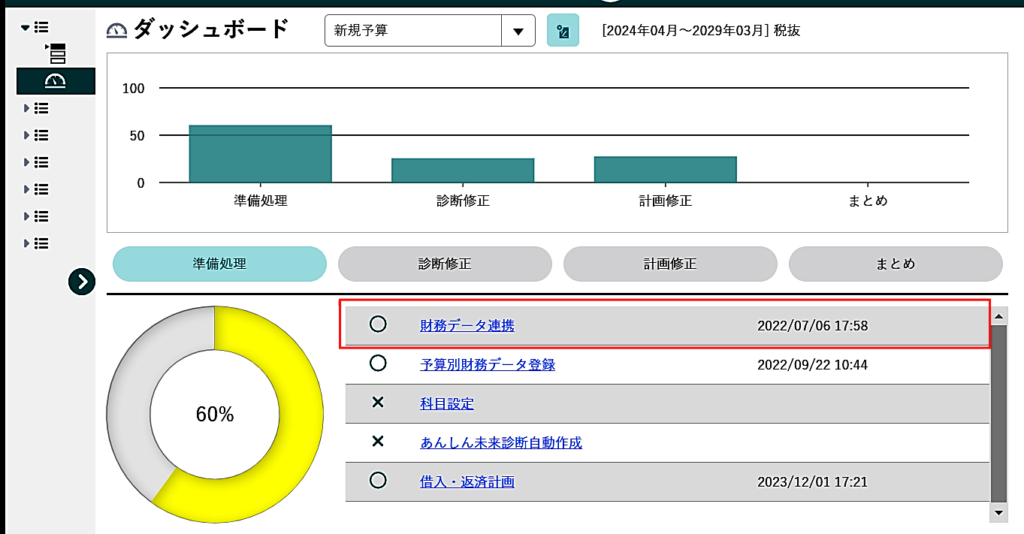
② 「財務連動」ボタンをクリックします。
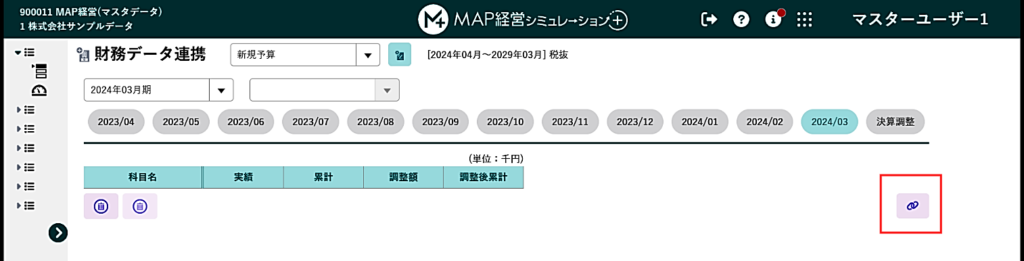
③ CSVファイルを取り込みます。
1 「財務システム」を選択します。
2 必要に応じて「5年連動(全社・決算月のみ)」にチェックを入れます。
3 「ファイルをドラッグするかクリックして参照します」からファイルを選択します。
4 「読込」ボタンをクリックします。
5 「決算年月」及び「読み込む期間」を確認してください。
6 部門別で読み込む場合「全部門読み込む」か「読み込む部門」を選択します。
7 「連動パターン」で「標準パターン」と「自動パターン」にチェックを入れます。
8 「実行」ボタンをクリックします。

9 確認メッセージが出ますので、「はい」をクリックします。
10 「全社の調整額をクリアしますか?※調整額を残す場合は『いいえ』を選択
してください」というメッセージが出ます。いずれかを選択してください。
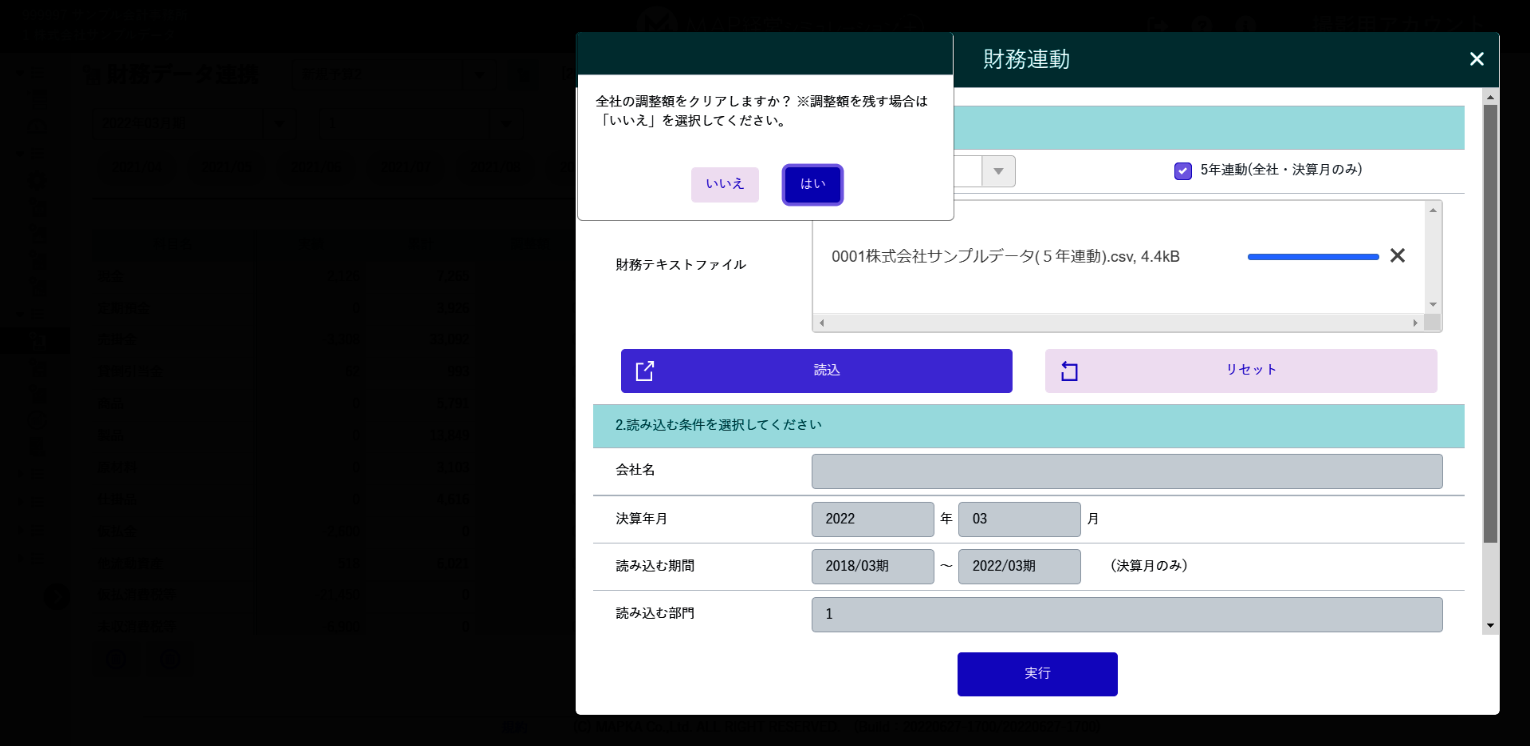
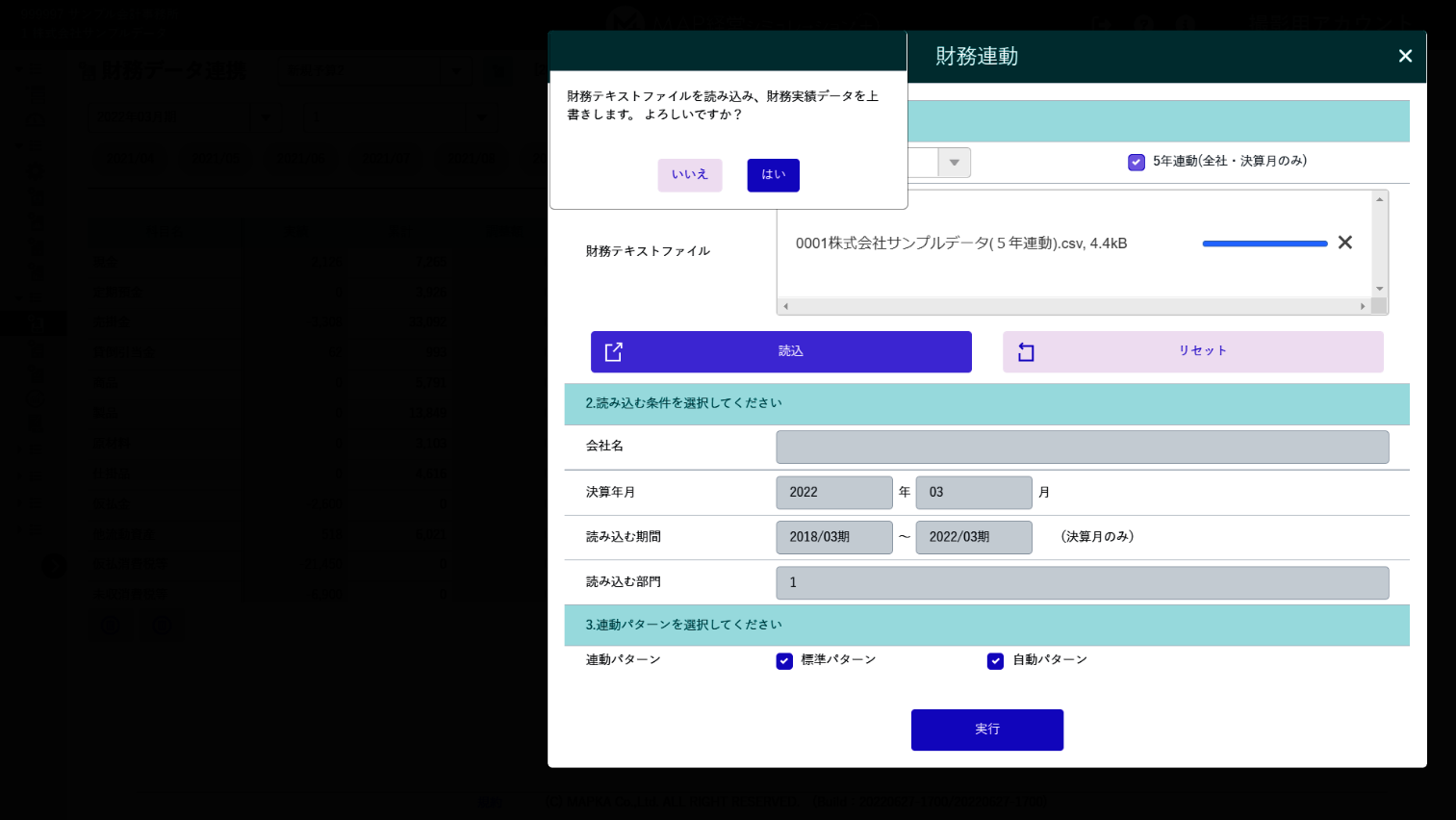
④ 数値が取り込まれますと成功です。 反映された数値を確認してください。
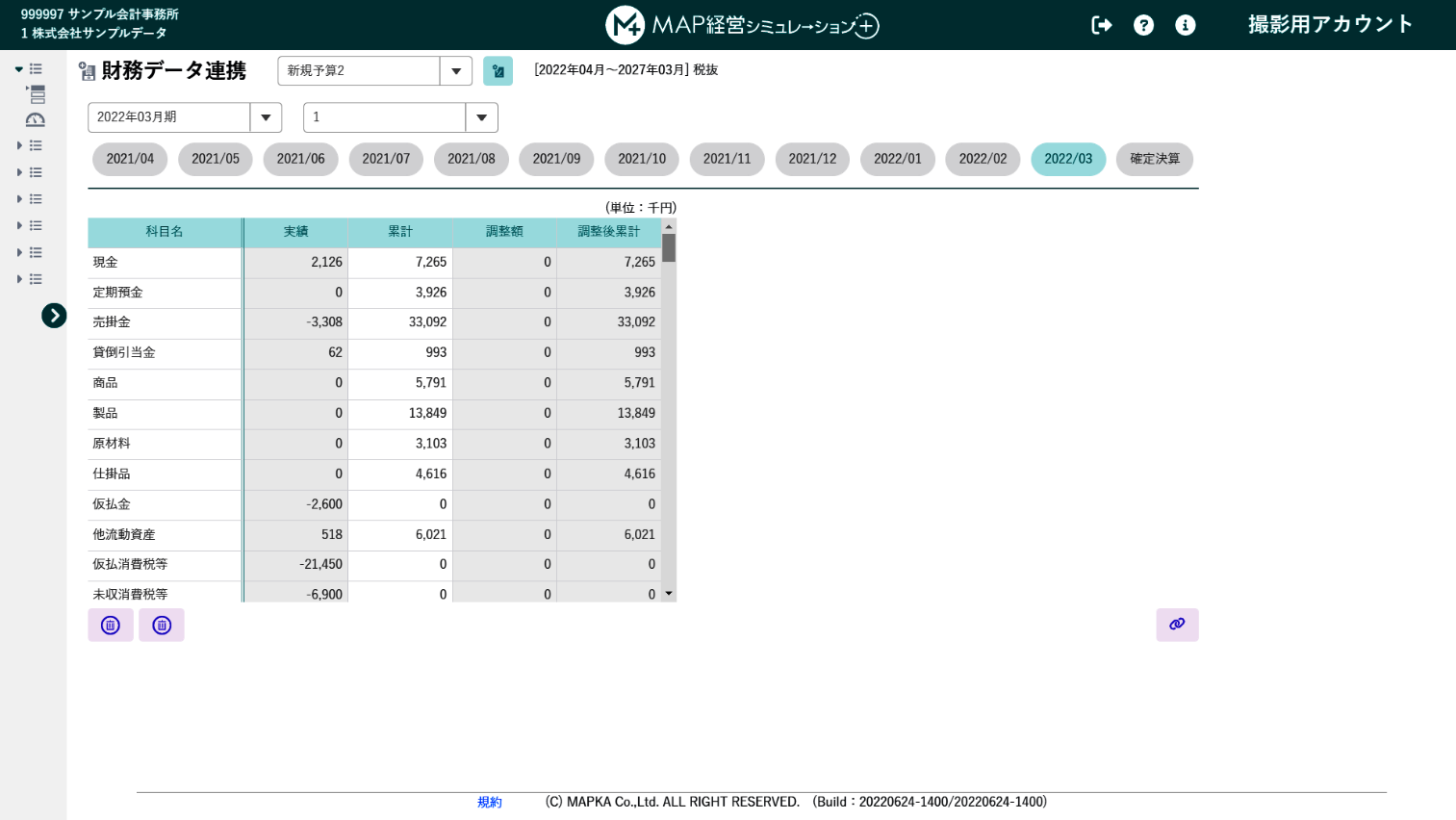
※ 補足事項1 「標準パターン」と「自動パターン」について
財務データ連携を行う際に「標準パターン」・「自動パターン」から選択して処理を実行します。
この機能は、次のステップで使用する「科目対応設定」に影響します。
「科目対応設定」では、「各会計ソフトで使用している科目」と「MAP+で使用する科目」との対応関係を作ります。
「標準パターン」・「自動パターン」は、「対応関係」を作成する方法になります。
基本的には、両方にチェックを入れて実行していただきます。
1.「標準パターン」・・・各会計ソフトの「科目番号」に着目して対応関係を作る方法です。
2.「自動パターン」・・・各会計ソフトの「科目名」に着目して対応関係を作る方法です。
※ 補足事項2 「部門別」の実績を取込む場合
「部門別」の実績を取込む場合も「部門なし」の場合と同様の方法になります。
ただ、損益計算書と貸借対照表のファイルが別々の場合 追加で操作を行う場合があります。
① 財務データ連携時に「読込CSV設定」ボタンをクリックします。
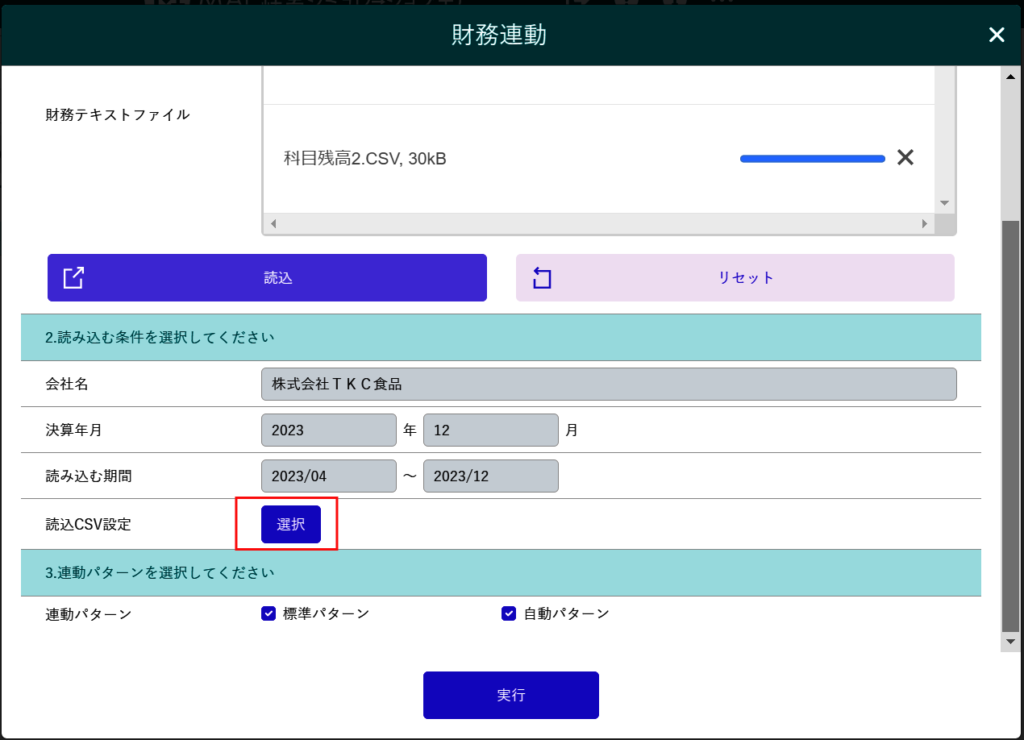
② 「読込設定」で 「損益計算書」のみ読込むか「貸借対照表」のみ読込むかを選択し「設定」ボタンをクリックします。
③ 「実行」ボタンをクリックして 数値を読込みます。
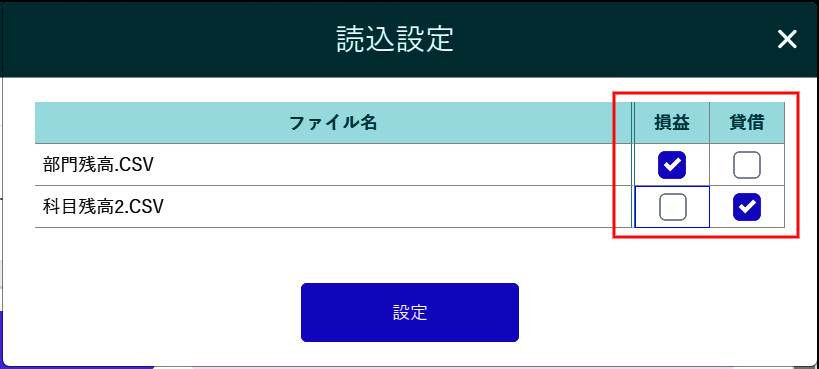
Load More
予算別財務データ登録
財務連動をする際に「財務科目」の符号を反転したい場合は下記の操作を行います。
①符号反転したい場合は 「金額確認」ボタンをクリックして、「符号の反転」を行います。
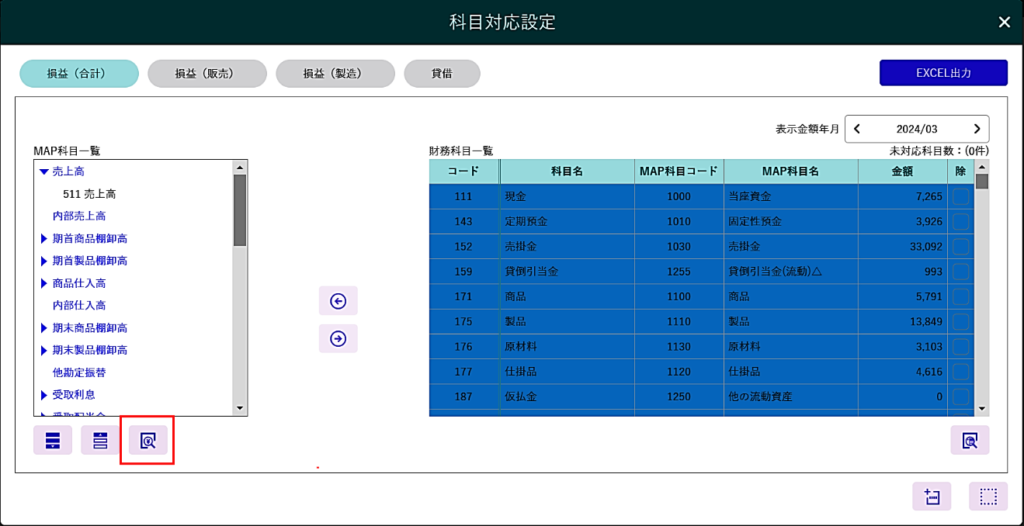
②対象科目の「▼」をクリックして科目を展開し 対象科目を選択して「マイナス」ボタンをクリックします。
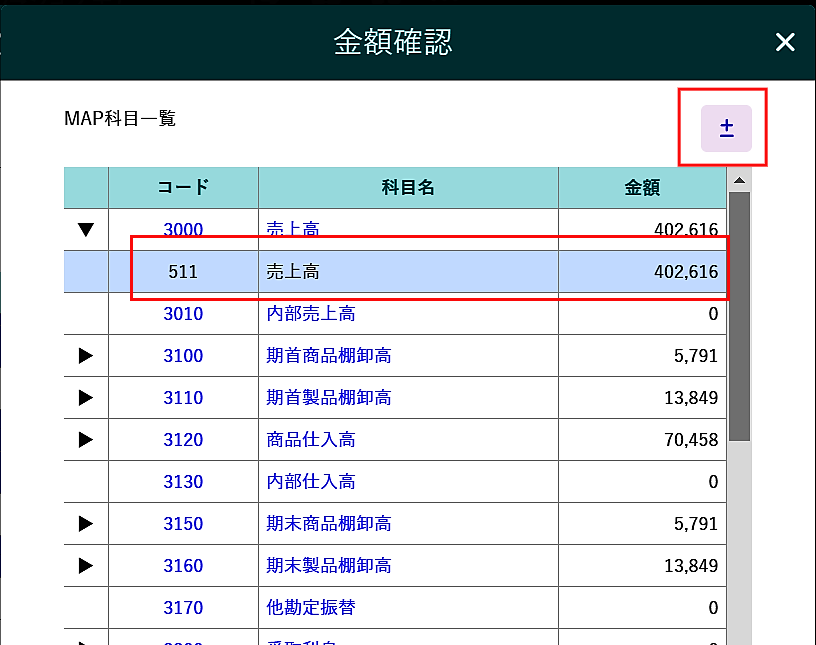
※ マイナスをつける場合の例
1.プラスからマイナスに変更する場合 ・・・ 売上値引高・仕入値引高等

2.マイナスからプラスに変更する場合・・・減価償却累計額・貸倒引当金・自己株式

直近決算数値を使用して、MAP経営シミュレーション+に反映したい場合には下記の操作を行います。
① 「データ読込」ボタンをクリックします。
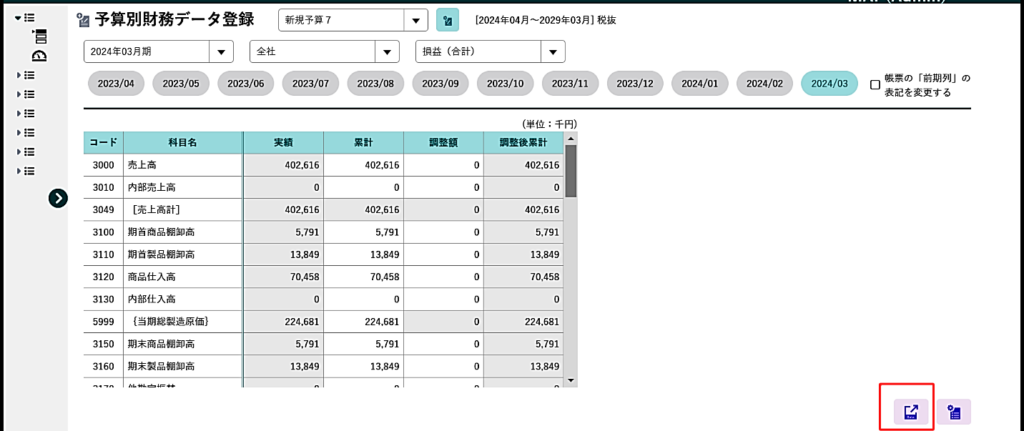
② 「読込処理」(1年月次か5年年次か)と 「読込データ」(損益のみか貸借のみか)を指定します。
③ 「読込対象月」を選択します。チェックが入っている月が読込の対象となります。
「全選択」:全ての月にチェックが付きます。「全解除」:チェックが付いている月が解除されます。
④ 「決算数値の数値読込」 は、選択肢から1つを選択します。
〇 「財務データ連携・決算調整後の数値を読み込む」(初期に設定されます)
⇒ 決算修正後の数値を前期残高として使用する際に選択します。
〇 「財務データ連携・決算調整前の数値を読み込む」
⇒ 決算修正前の数値を前期残高として使用する際に選択します。
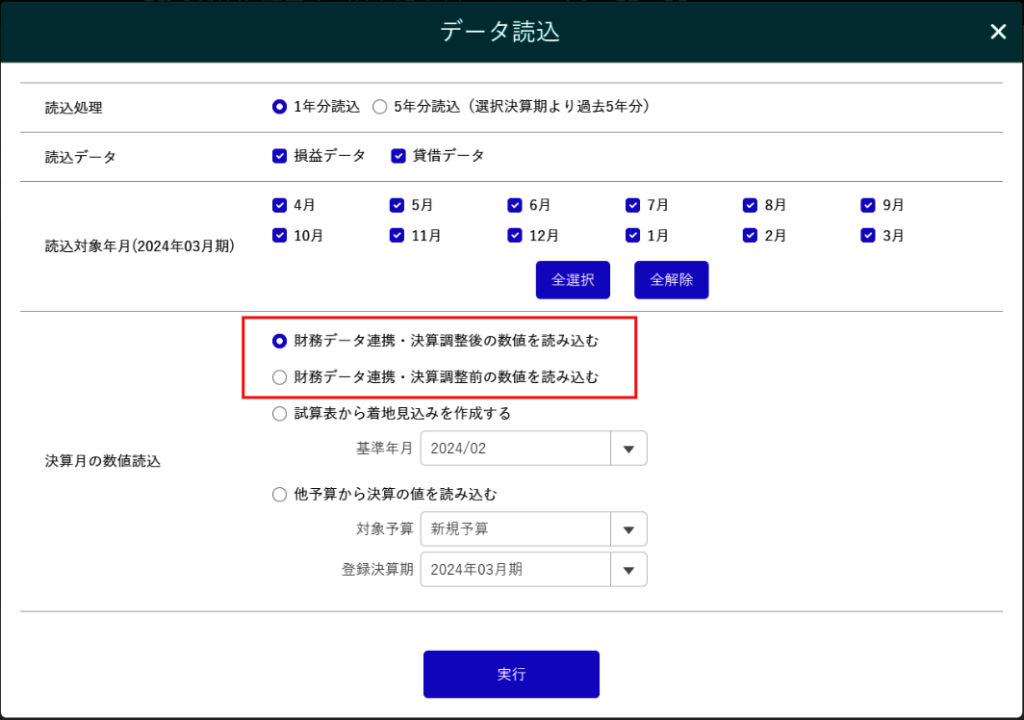
⑤ 「実行」ボタンをクリックします。
「あんしん未来診断自動作成」実行後、必要に応じて数値を変更することができます。
■ 税金情報の変更
① 「予算別財務データ登録」を選択します。
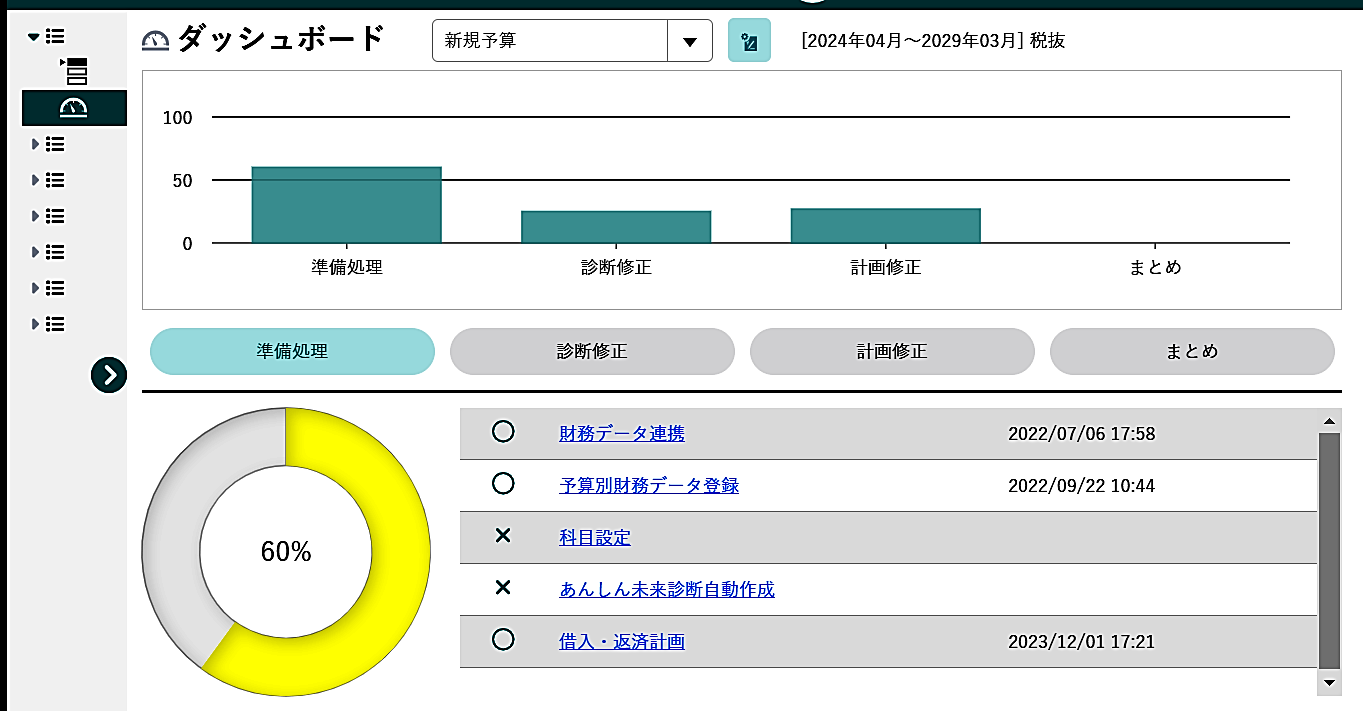
② 「評価期の決算月」を選択して「税金・その他」を選択します。
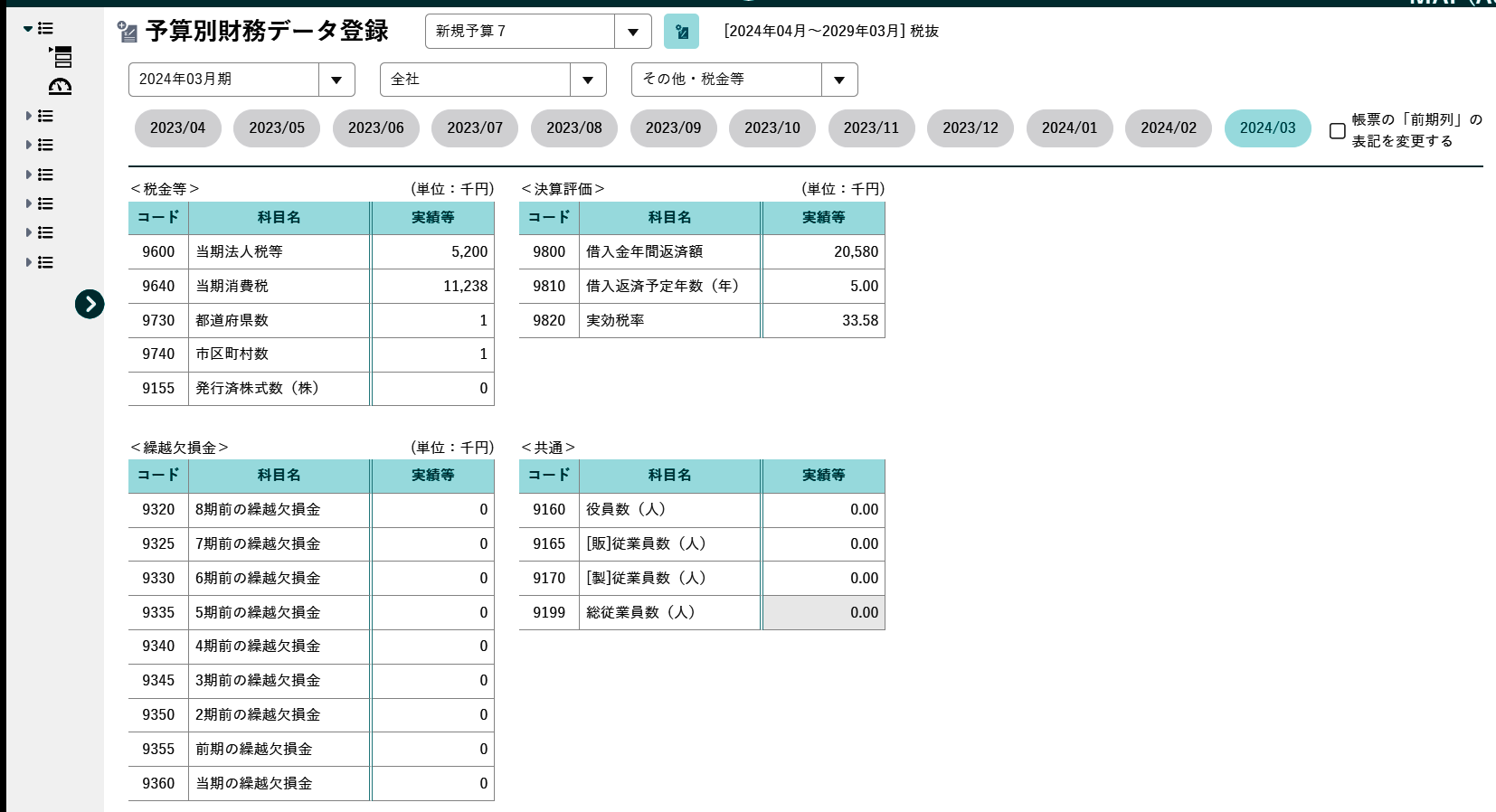
【 あんしん未来診断 使用項目 】
9800 借入年間返済額 ・・・ 1年間で返済する借入金額を入力します。
→ 「借入返済可能売上高」を計算する際に使用します。
9810 借入返済予定年数 ・・・ 借入金が0になるのは何年後かを入力します。
→ 「借入返済可能年数」を計算する際に使用します。
9820 実効税率 ・・・ 法人税・事業税・住民税の合計税率を入力します。
→ 「借入返済可能売上高」・「借入返済予定年数」を計算する際に使用します。
【 中期計画・単年度計画 使用項目 】
9600 当期法人税等 ・・・ 当期法人税・事業税・住 税の年税額(確定税額)を合計して します。
→ 金額から 計画1年 の 法人税予定納付額を計算するために使用します。
9640 当期消費税 ・・・ 前期消費税の年税額(確定税額)を します。
→ 金額から 計画1年 の 消費税予定納付額を計算するために使用します。
9730 都道府県数 ・・・ 都道府県税を課税する対象の都道府県数を します。
→ 都道府県数から 都道府県税を計算するために使用します。
9740 市町村数 ・・・ 市町村税を課税する対象の市町村数を します。
→ 市町村数から 市町村税を計算するために使用します。
9320~9360 繰越欠損金 ・・・ 直近決算時点での繰越欠損金の残高を入力します。
→ 計画立案した結果 「利益」が残る場合 法人税計算の過程で 繰越欠損金を控除して税金計算を行います。
9160~9199 社員数 ・・・ 直近時点での社員数を入力します。
→ 直近決算時点での社員数を入力します。
(例外)
詳細ボタンをクリックして、詳細の税金内訳を入力します。
下記項目は、数値を入力しなくとも計画立案が可能です。細かい税金計算を反映したい場合に入力します。
【 中期計画・単年度計画 使用項目 】
9615 前期事業税 ・・・ 「事業税減算」を計算するため、「前期事業税」を入力します。
9620 当期事業税 ・・・ 「事業税減算」を計算するため、「当期事業税」を入力します。
9635 前期消費税 ・・・ 計画期間の1か月目に「消費税予定納付」を行う場合に入力します。
9634 前期課税所得 ・・・ 「繰戻還付」を計算するために、「前期課税所得」を入力します。
9650 当期課税所得 ・・・ 「繰戻還付」を計算するために、「当期課税所得」を入力します。
9655 前期法人税 ・・・ 「繰戻還付」を計算するために、「前期法人税」を入力します。
9660 当期法人税 ・・・ 「繰戻還付」を計算するために、「当期法人税」を入力します。
9665 期末利益積立金 ・・・ 留保金課税を計算する際に「非留保金額」を計算する際に使用します。
9420~9460 事業税用繰越欠損金 ・・・ 法人税の繰越欠損金と同額でない場合に入力します。
9520~9555 住民税還付法人税額 ・・・ 住民税還付法人税額 を計算する際に使用します。
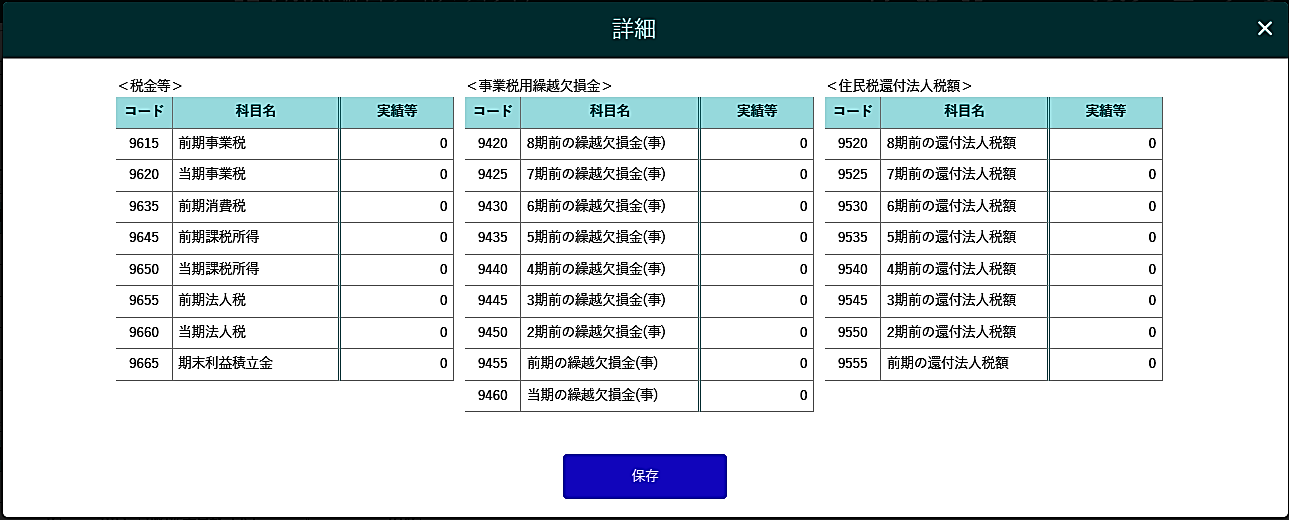
直近決算数値入力後、より正確な計画を作成するために「税金情報」を入力します。
① 「予算別財務データ登録」を選択します。
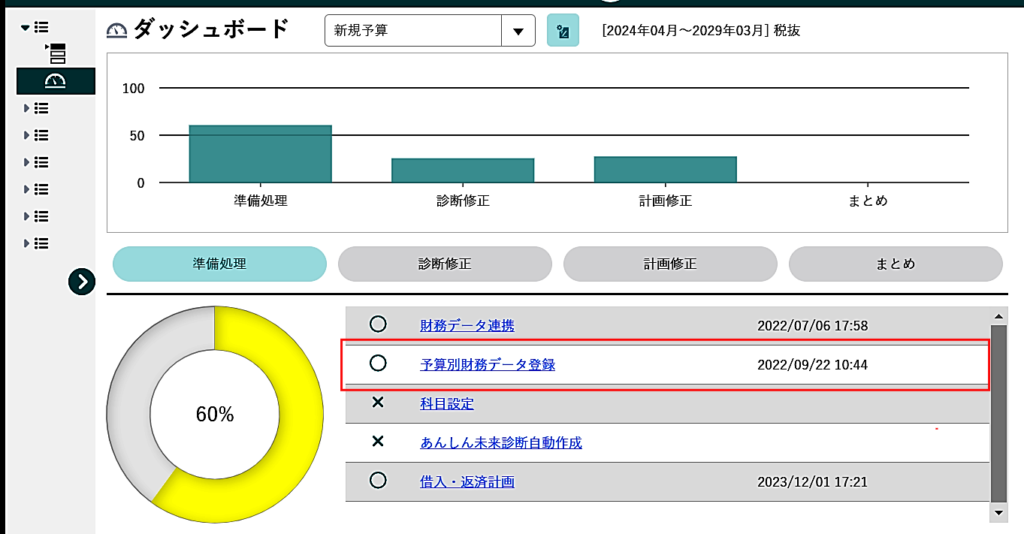
② 「評価期の決算月」を選択して「税金・その他」を選択します。
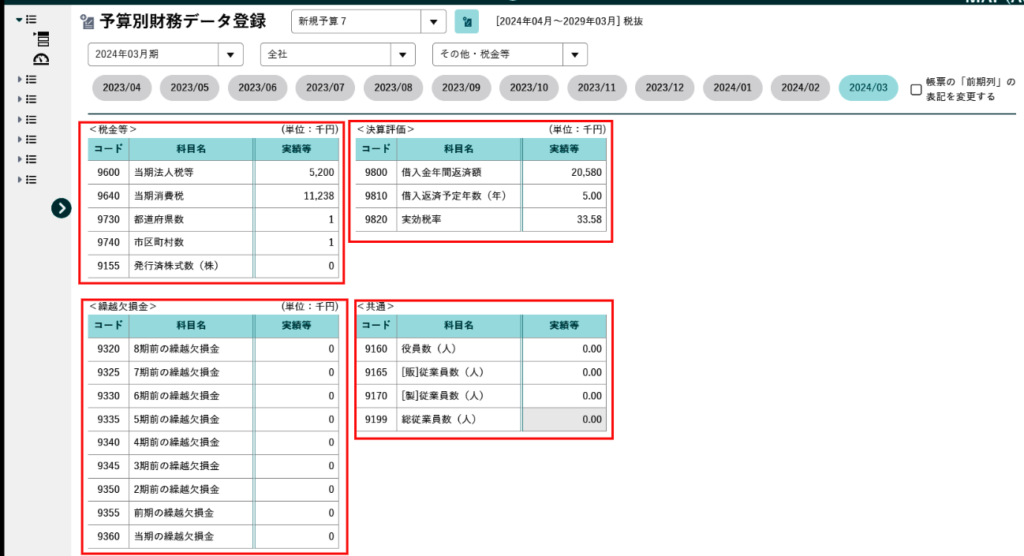
【 あんしん未来診断 使用項目 】
9800 借入年間返済額 ・・・ 「借入返済可能売上高」を計算する際に使用します。
計算式)(短期借入金・長期借入金・関係会社借入金・社債の各明細合計額)×(12÷返済間隔)
9810 借入返済予定年数 ・・・ 「借入返済可能年数」を計算する際に使用します。
計算式)(短期借入金・長期借入金・関係会社借入金・社債の各明細合計額)÷ 借入年間返済額
9820 実効税率 ・・・ 「借入返済可能売上高」・「借入返済予定年数」を計算する際に使用します。
計算式)33.58%
【 中期計画・単年度計画 使用項目 】
9600 当期法人税等 ・・・ 当期法人税・事業税・住 税の年税額(確定税額)を合計して します。
→ 金額から 計画1年 の 法人税予定納付額を計算するために使用します。
9640 当期消費税 ・・・ 前期消費税の年税額(確定税額)を します。
→ 金額から 計画1年 の 消費税予定納付額を計算するために使用します。
9730 都道府県数 ・・・ 都道府県税を課税する対象の都道府県数を します。
→ 都道府県数から 都道府県税を計算するために使用します。
9740 市町村数 ・・・ 市町村税を課税する対象の市町村数を します。
→ 市町村数から 市町村税を計算するために使用します。
9320~9360 繰越欠損金 ・・・ 直近決算時点での繰越欠損金の残高を入力します。
→ 計画立案した結果 「利益」が残る場合 法人税計算の過程で 繰越欠損金を控除して税金計算を行います。
9160~9199 社員数 ・・・ 直近時点での社員数を入力します。
→ 直近決算時点での社員数を入力します。
【補足事項】 詳細ボタンをクリックして、詳細の税金内訳を入力します。
下記項目は、数値を入力しなくとも計画立案が可能です。細かい税金計算を反映したい場合に入力します。
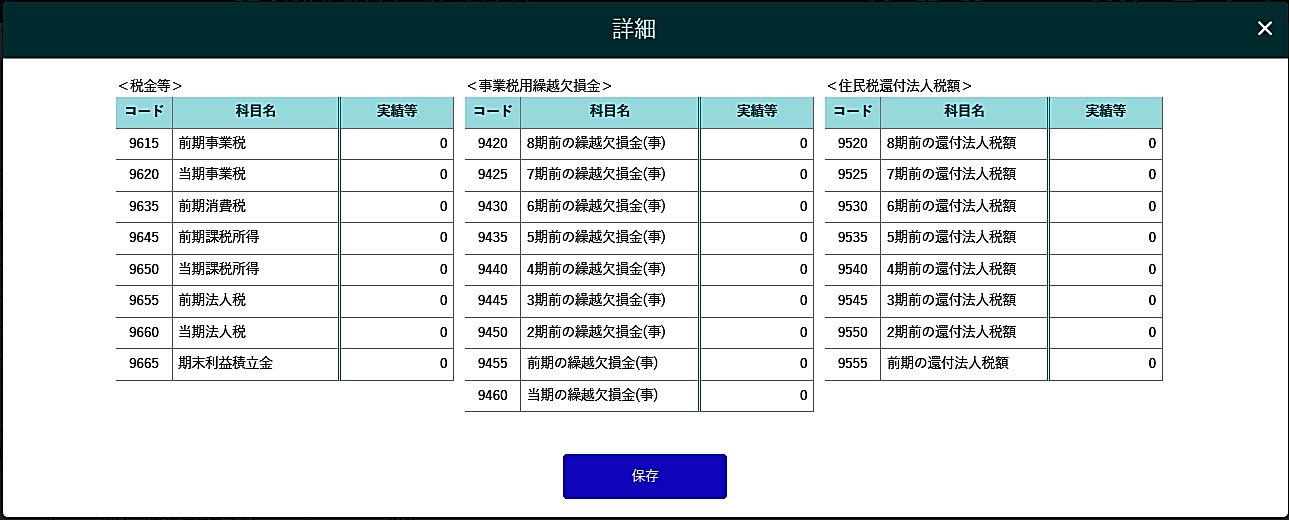
【 中期計画・単年度計画 使用項目 】
9615 前期事業税 ・・・ 「事業税減算」を計算するため、「前期事業税」を入力します。
9620 当期事業税 ・・・ 「事業税減算」を計算するため、「当期事業税」を入力します。
9635 前期消費税 ・・・ 計画期間の1か月目に「消費税予定納付」を行う場合に入力します。
9634 前期課税所得 ・・・ 「繰戻還付」を計算するために、「前期課税所得」を入力します。
9650 当期課税所得 ・・・ 「繰戻還付」を計算するために、「当期課税所得」を入力します。
9655 前期法人税 ・・・ 「繰戻還付」を計算するために、「前期法人税」を入力します。
9660 当期法人税 ・・・ 「繰戻還付」を計算するために、「当期法人税」を入力します。
9665 期末利益積立金 ・・・ 留保金課税を計算する際に「非留保金額」を計算する際に使用します。
9420~9460 事業税用繰越欠損金 ・・・ 法人税の繰越欠損金と同額でない場合に入力します。
9520~9555 住民税還付法人税額 ・・・ 住民税還付法人税額 を計算する際に使用します。
「科目パターン」を作成する場合は、下記の操作を行います。
① 「共通」>「科目パターン一覧」 をクリックします。

② 「追加ボタン」をクリックしパターンを追加します。

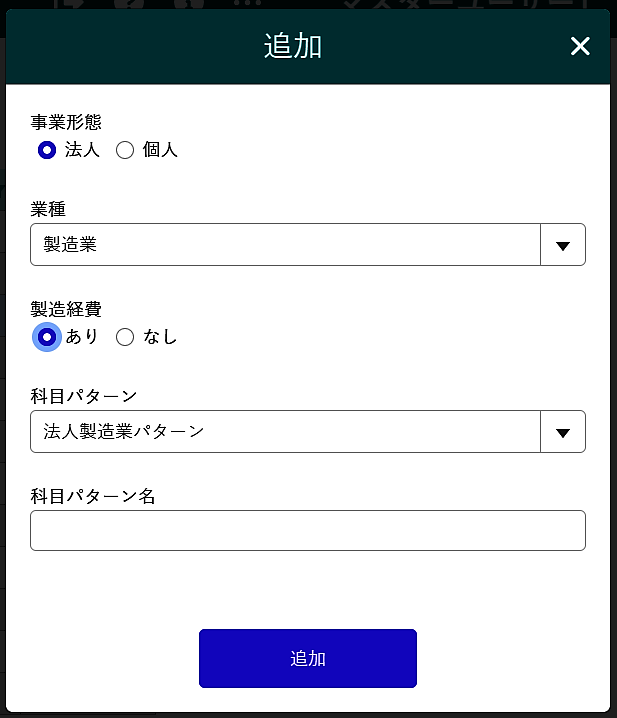
③ 追加するパターンの条件を選択し「追加」ボタンをクリックします。
④ 追加されたパターン の「編集」ボタンをクリックします。

⑤ 科目名を変更したい科目を選択し「編集」ボタンをクリックします。
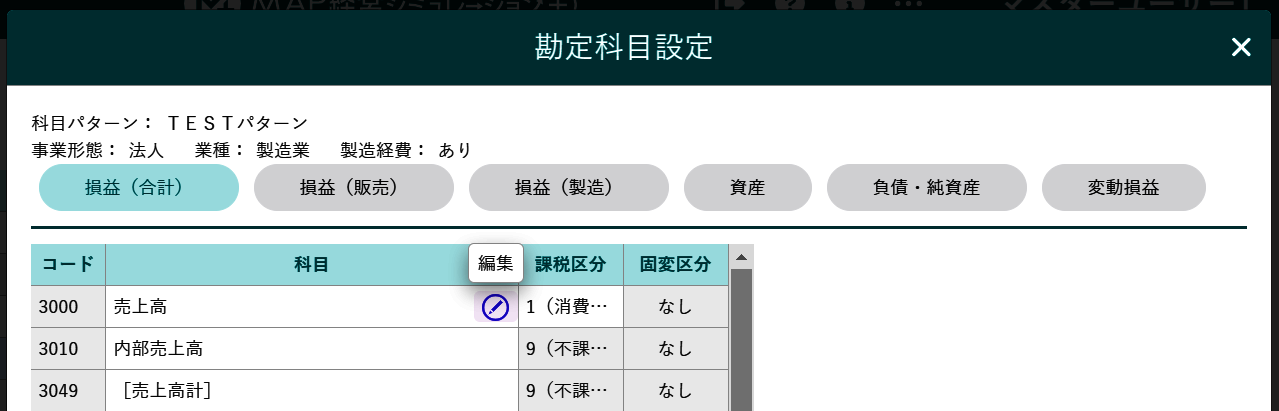
⑥ 科目名を変更し「変更」ボタンをクリックすることで科目名を変更することができます。
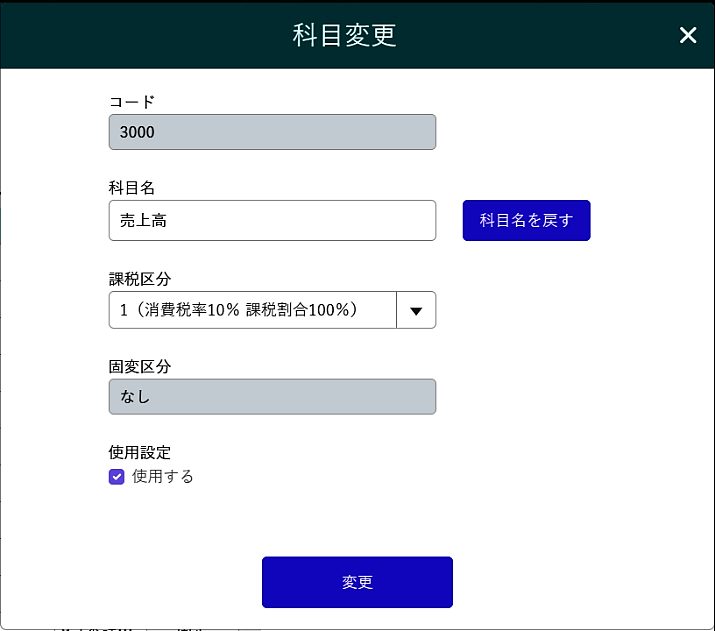
科目の対応付けを変更したい場合は、下記の操作を行います。
① 「科目対応設定」ボタンをクリックしてください。
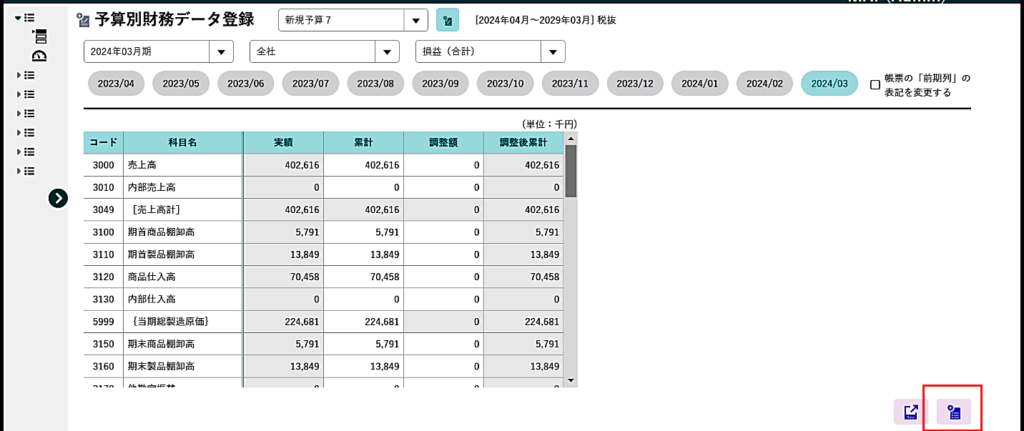
≪ 操作手順 ≫
~ 科目対応結果を確認します ~
② 画面右下にある「合計科目確認」ボタンをクリックして、合計金額を比較します。
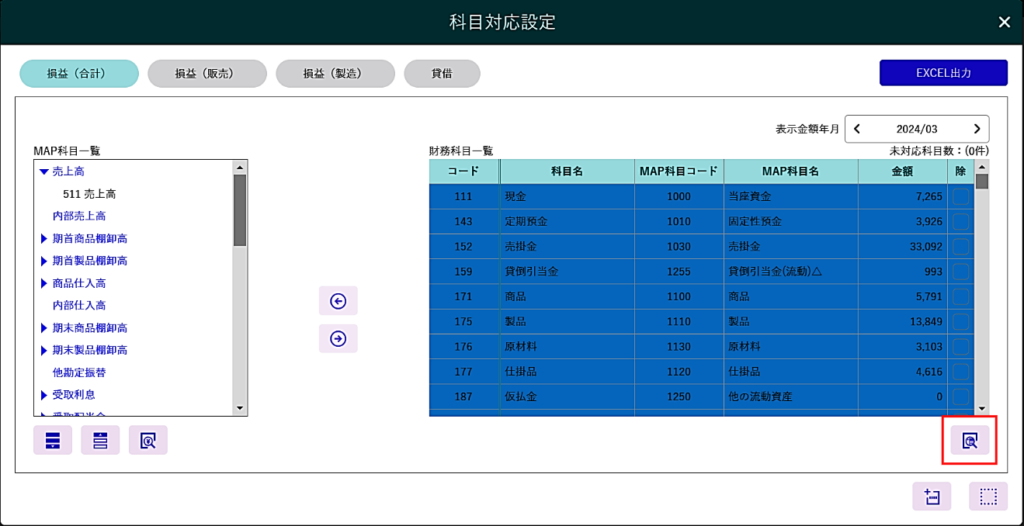
各合計科目を確認して、数値の一致を確認します。
(CSVファイル上に合計科目が存在しない場合は表示されません。決算書・試算表から数値を確認します)
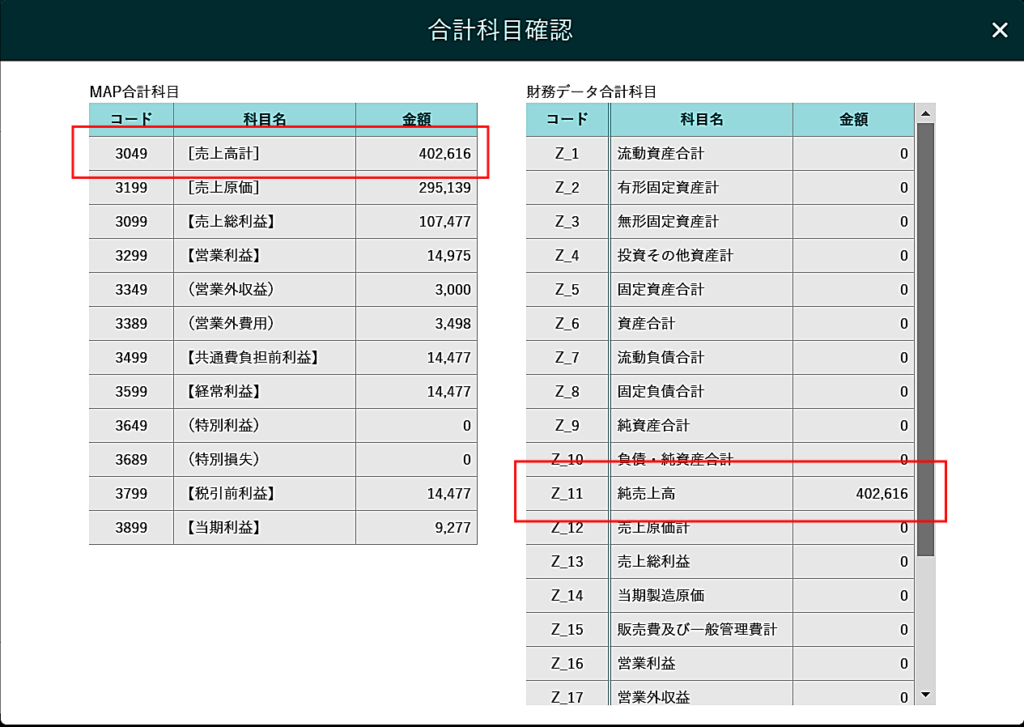
※1 端数処理の都合上、正しい結果でも「千円~5千円」のズレが発生することがあります。
※2 損益計算書だけではなく貸借対照表でも合計金額を確認することができます。
~ 科目対応結果を変更します ~
③ 科目対応を変更する場合は、「全展開」ボタンをクリックして、科目の対応付けを確認します。
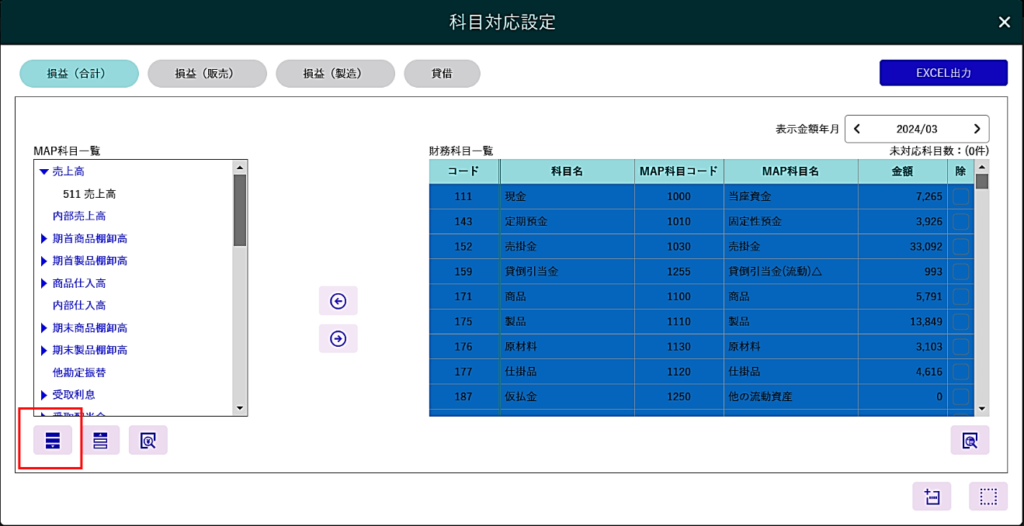
④ 「ドラック&ドロップ」もしくは「→」ボタンをクリックして科目対応を変更します。
⑤ 「未対応科目として表示された科目」を選択してから「科目対応先の科目」を選択して 「←」ボタンをクリックします。
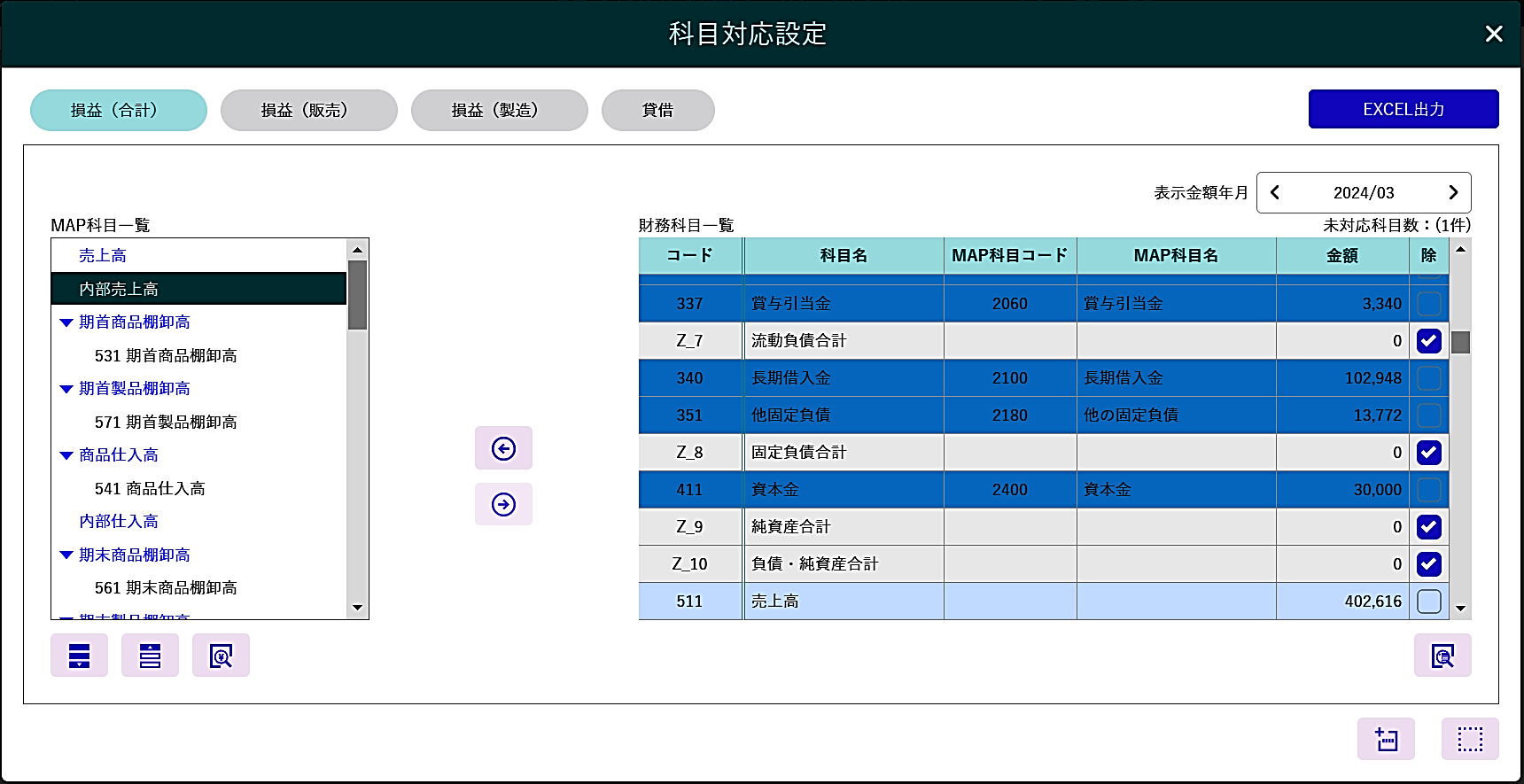
(例)「売上高」を「内部売上高」に振替える場合
試算表の数値から「着地見込み」を作成してMAP経営シミュレーション+に反映したい場合には下記の操作を行います。
① 「データ読込」ボタンをクリックします。
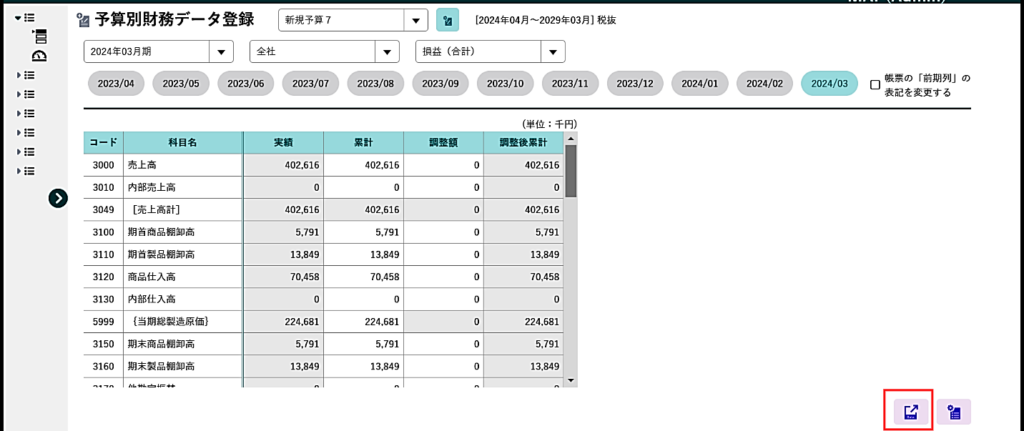
② 「読込処理」(1年月次か5年年次か)と 「読込データ」(損益のみか貸借のみか)を指定します。
③ 「読込対象月」を選択します。チェックが入っている月が読込の対象となります。
「全選択」:全ての月にチェックが付きます。「全解除」:チェックが付いている月が解除されます。
④ 「決算数値の数値読込」 は、選択肢から1つを選択します。
〇 「試算表から着地見込みを作成する」
⇒ 試算表の数値から簡易的に決算数値を作成して、前期残高として使用する際に選択します。
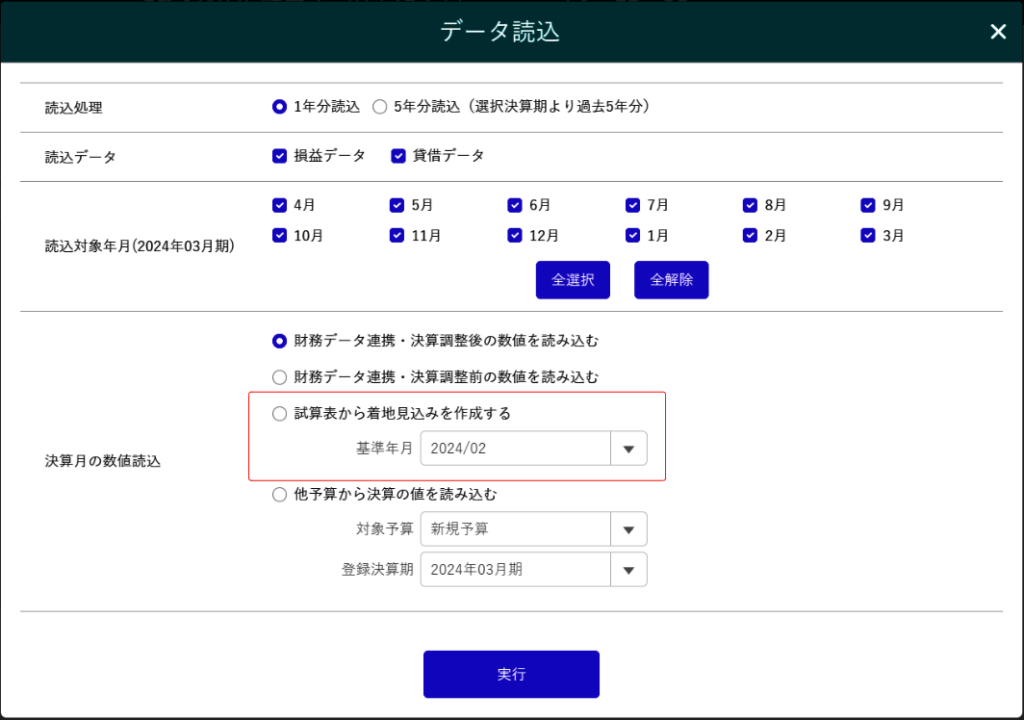
⑤ 「実行」ボタンをクリックします。
※ 損益計算書の数値は、 「経過月の累計額」÷経過月数×12の金額が表示されます。
※ 貸借対照表は、基準年月の貸借対照表の数値が設定されます。自動では計算されません。
決算書の数値を MAP経営シミュレーション+に手入力する場合は下記の手順で行います。
① 「ダッシュボード」/「準備処理」/「予算別財務データ登録」をクリックします。
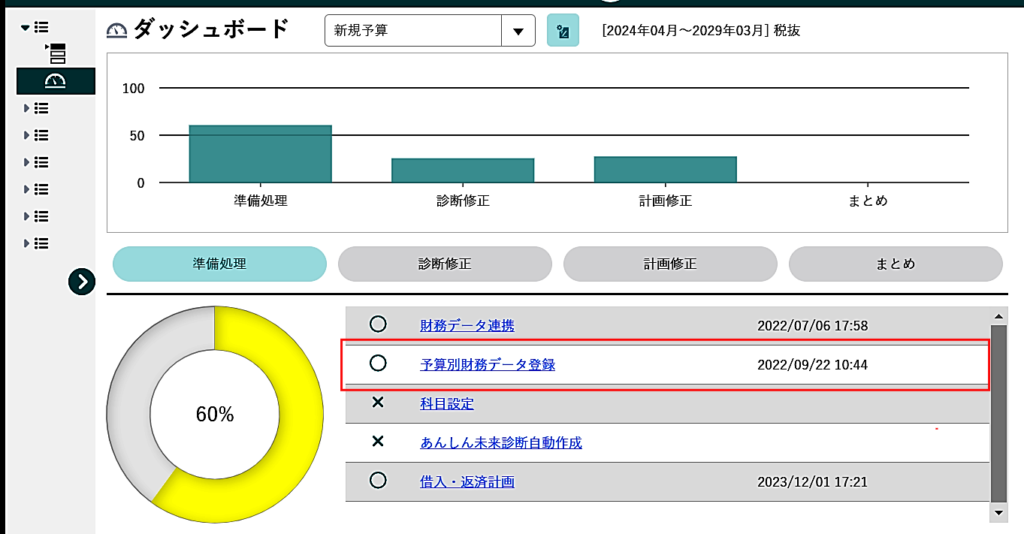
■ 過去の決算書・試算表の数値を手入力する場合
② 登録する決算期を選択します。
③ 登録する財務諸表を選択します。
④ 登録月をクリックします。(決算書は決算月をクリックします。決算評価は過去2年分の決算データ以上、経営サイクル・中期ビジョンは過去1年分の決算データの入力が必要です)
⑤ 登録月の累計欄に累計額を入力します。(入力単位は千円単位となります)

【損益計算書】
⑥ 損益計算書は、「損益(合計)」から入力します。売上~当期利益まで入力し数値を一致させます。
「5999{当期総製造原価}」は、販売管理費の合計金額を「4999[販売費一般管理費計]」は、製造経費の合計科目を入力します。→ 各内訳科目を入力する際に使用します。
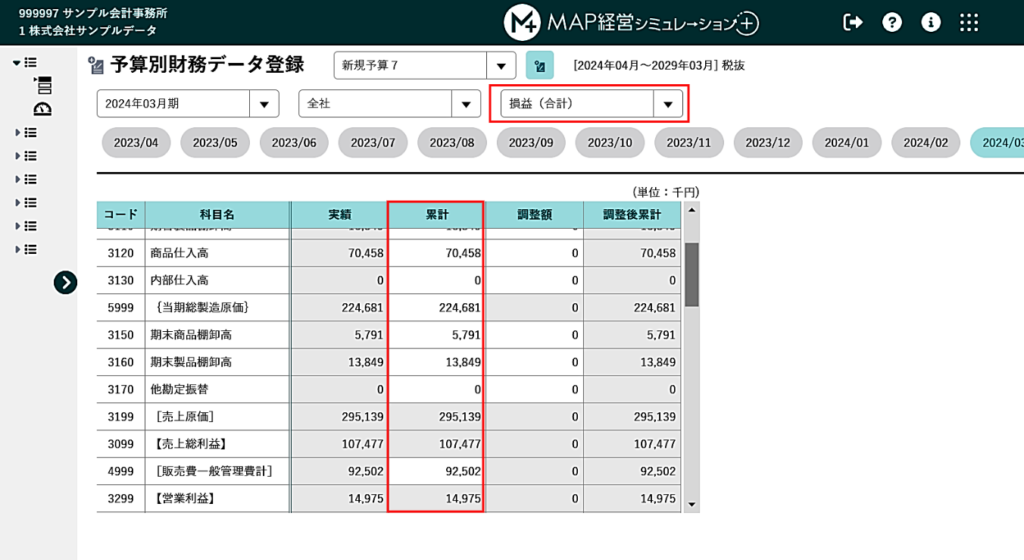
【 販売管理費 】
⑦ 販売費及び一般管理費明細を入力します。
「損益(合計)」で入力した「(4999)【販売費一般管理費計】」と明細入力との差額が「(4615)他販売管理費」に自動計算表示します。
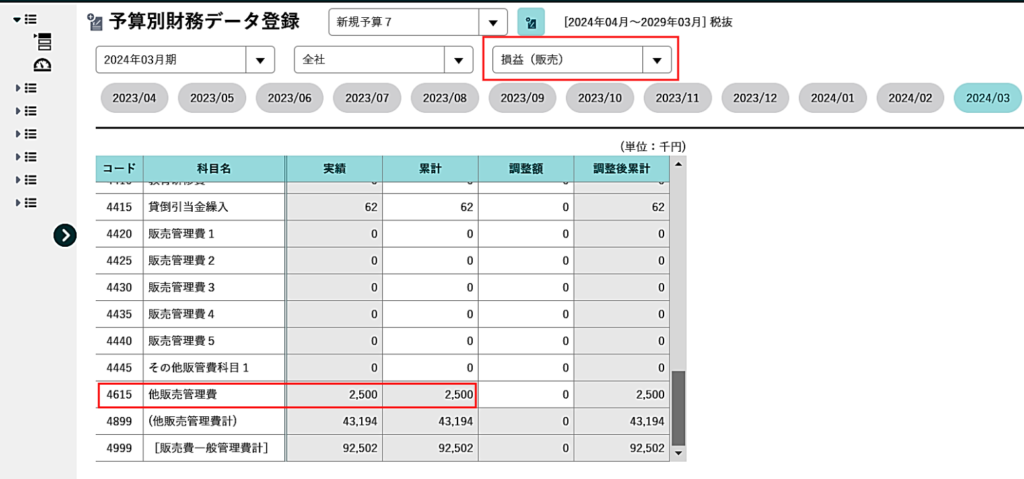
【 製造経費 】
⑧ 製造経費の明細を入力します。
「損益(合計)」で入力した「(5999)【当期製造原価】」と明細入力との差額が「(5615)他製造経費」に自動計算表示します。
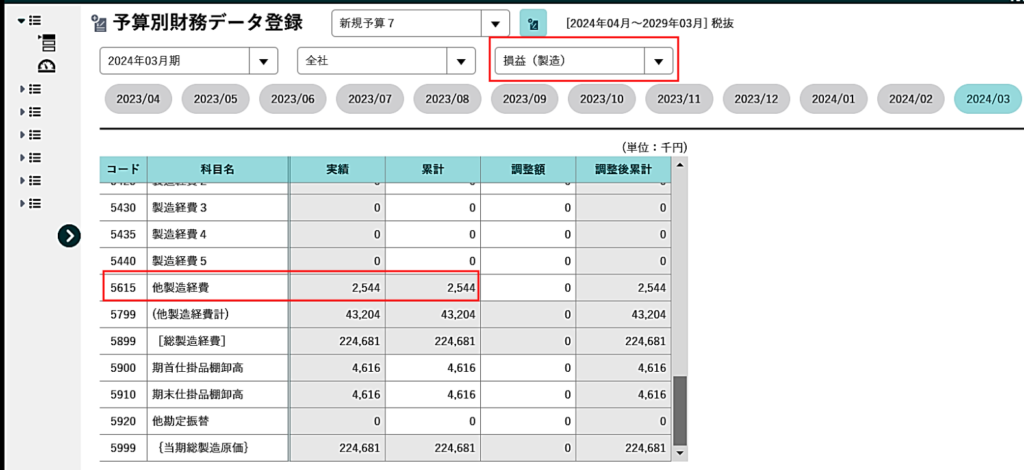
【貸借対照表】
「貸借」を選択してください。
⑨ 左側の〈合計入力〉を先に入力します。
⑩ 右側の各科目・残高を入力します。
※左側〈合計入力〉の各合計額と右側各科目・残高との差額は、「(1250)他の流動資産」「(1440)他の固定資産」「(2075)他の流動負債」「(2180)他の固定負債」「(2240)繰越利益剰余金」にそれぞれ自動計算表示します。
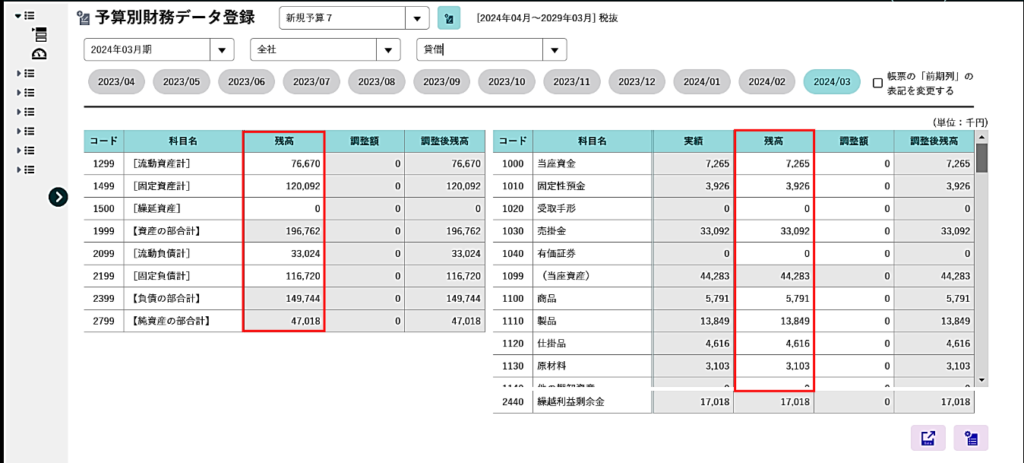
【 キャッシュフロー 】
「キャッシュフロー」を選択してください。
⑪ 入力する単位である「間接法」「直接法」を選択します。
⑫ 入力金額は「期間累計」の金額を入力してください。
注)「キャッシュフロー」については、入力しなくとも計画立案することができます。
使用用途は、予実管理をする際に キャッシュフロー計算書 を 直接法・間接法で表示したい
場合に入力します。

【その他・税金等】
「その他・税金等」を選択してください。
⑬ <従業員数>に各項目に人数を登録します。
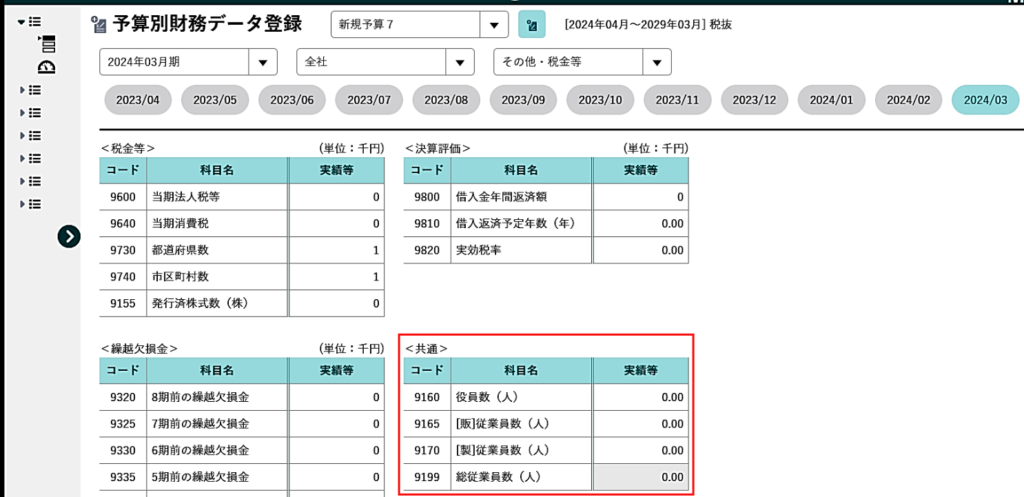
【補足事項】 「部門別」で入力する場合
部門別で数値を入力する場合は、下記手順で入力します。
① 「全社」で全部門合計数値を入力します。
② 「全社」以外の部門を入力します。
※ 「差引部門」については ① から ② を引いた金額が自動計算・表示されます。
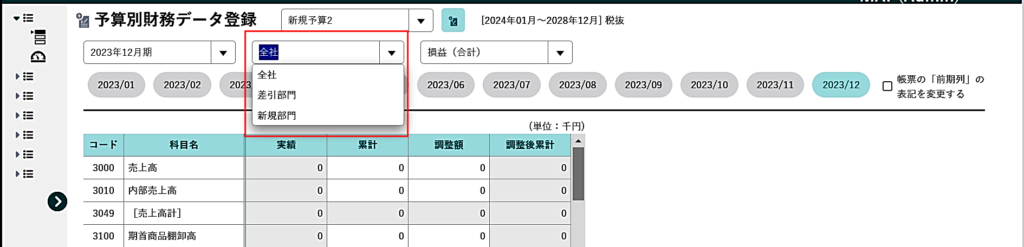
「決算修正」を使用する場合
「決算調整」とは、中期計画を使用する際に「決算調整前」に計画を立案し、その後 決算が確定した後で その数値を「前期」列に表示したい場合に使用します。
「単年度」および「単年度・予実管理」の場合は影響がありません。
使用する場合は「帳票の『前期列』の表記を変更する」にチェックを入れることで使用できます。
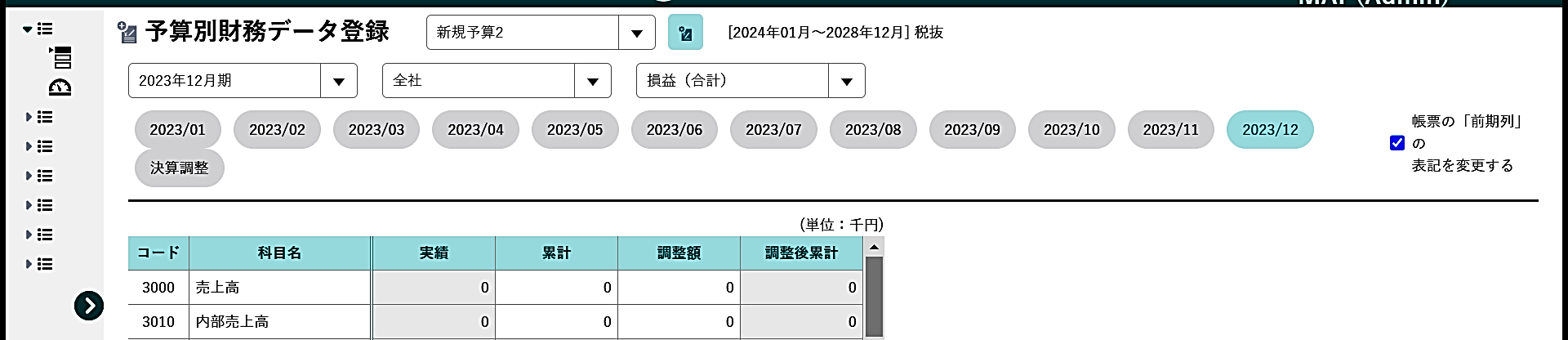
【 内訳入力内容 】
① 税込の場合 「4391・内消費税・事業税分」に消費税・事業税分の内訳金額を入力します。
→ 入力の差額が「重量税」や「印紙税」のような消費税以外の金額となるようにします。

② 基本設定で「製造原価あり」で計画を立案している場合
1.外注加工費の未払分計上で「未払金」を選択している場合
→ 「2011内、外注費以外」に 未払金の中に含まれる「外注費以外」の金額を入力します。
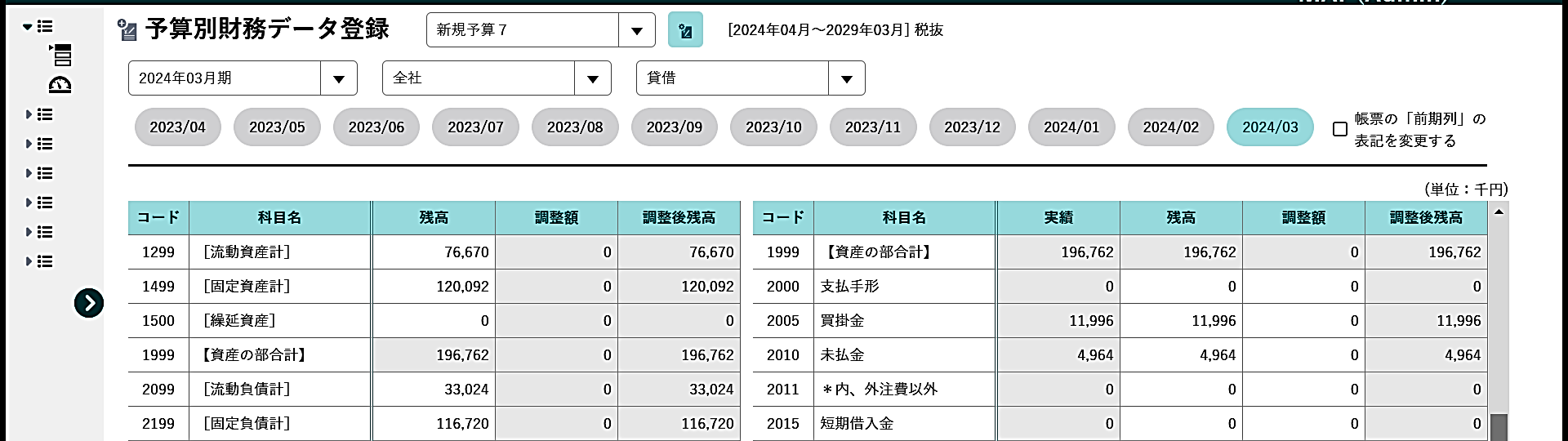
2.外注加工費の未払分計上で「買掛金」を選択している場合
→ 「2005内、外注費分」に 買掛金に含まれる「外注費分」の金額を入力します。

③ 割引手形を使用していて、その金額が「個別注記表」に表記されている場合
受取手形と割引手形の「調整額」列に両建てで割引手形金額を入力します。

他予算の数値を使用して、着地見込みを作成してMAP経営シミュレーション+に反映したい場合には下記の操作を行います。
① 「データ読込」ボタンをクリックします。
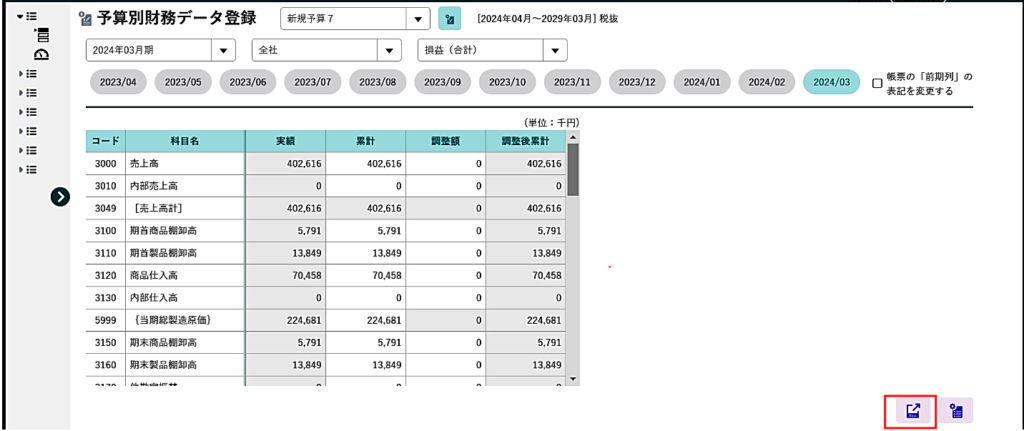
② 「読込処理」(1年月次か5年年次か)と 「読込データ」(損益のみか貸借のみか)を指定します。
③ 「読込対象月」を選択します。チェックが入っている月が読込の対象となります。
「全選択」:全ての月にチェックが付きます。「全解除」:チェックが付いている月が解除されます。
④ 「決算数値の数値読込」 は、選択肢から1つを選択します。
〇 「他予算から決算の値を読み込む」
⇒ 計画数値の決算数値を該当予算の前期残高として使用する際に選択します。
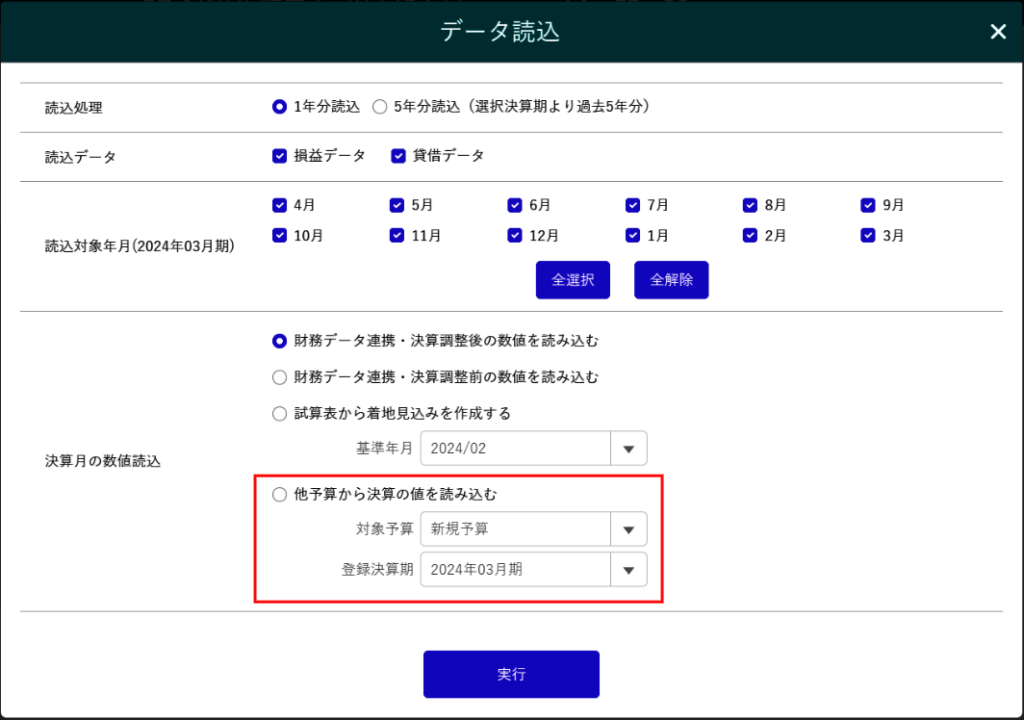
⑤ 「実行」ボタンをクリックします。
Load More
科目設定
「MAP経営シミュレーション+」で表示される科目名称を変更する場合は下記の操作を行います。

① 各モードの「準備処理」>「科目設定」をクリックします。
② 科目名称の上にマウスを動かすと、科目名称の右に「編集」ボタンが表示されます。「編集」ボタンを
クリックすると科目名を変更することができます。
③ 課税区分のプルダウンボタンを押して、変更したい課税区分を選択すると、課税区分の変更ができます。

※消費税・課税割合の率変更は科目設定ではできません。「税率設定」で設定ができます。
※課税区分がグレーの科目は変更できません。自動計算設定している科目等です。
※固変区分は変更できません。自動計算設定している科目等です。
「売上原価」等の科目を増やしたい場合は「科目複写」を行います。
① 各モードの「準備処理」>「科目設定」をクリックします。

②「コピー」をクリックすると、複写する科目情報を登録することができます。

- 全ての科目を複写することはできません。「売上高」等役割を持っている科目は複写できません。
- 複写した科目は、各々別科目として取り扱いされます。
③ 損益(販売)および 損益(製造)については、別の方法で科目を追加することができます。
科目の下部に「その他販売管理費1~34」および「その他製造経費1~34」があります。
これらの科目は「使用しない」を「使用する」に変更することで科目を追加することができます。
1.対象科目の「編集」ボタンをクリックします。
2.科目名を変更し「使用する」にチェックを入れ「変更」をクリックします。
これにより、新しく科目を追加することができます。
