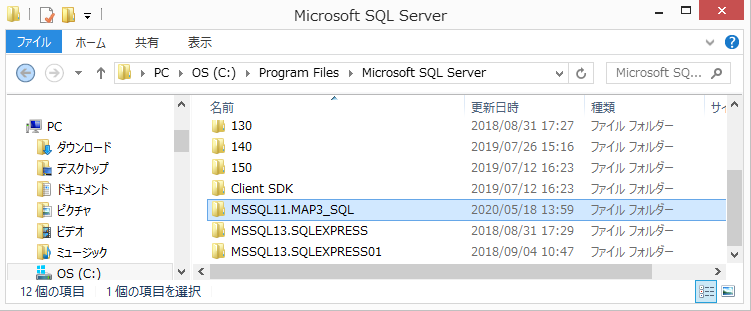A. 下記操作をお願いいたします。
操作方法
1.MAP3を閉じます。
2.「Cドライブ」>「Program Files (x86)」>「MAPKA」>「MAP3」>「Config」を開きます。
(32ビットPCをお使いの方は、「Cドライブ」>「Program Files」>「MAPKA」>「MAP3」>「Config」を開きます 。)
3.「MapPrinterConfig」というファイルのファイル名を「MapPrinterConfig2」に変更します。
4.再度MAP3を起動し、計画印刷・結果確認をクリックすると印刷できるようになります。
A. 「実行・保存・キャンセル」画面で「実行」を選択すると英語のメッセージが表示されてします。「保存」を選択してください。
Microsoft EdgeやInternet Explorerをお使いの方で発生する現象です。
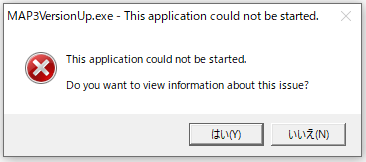
A. 下記手順に従って操作を行ってください。
操作方法
①windowsの検索ボックスに「サービス」と入力し、「サービス」を起動します。
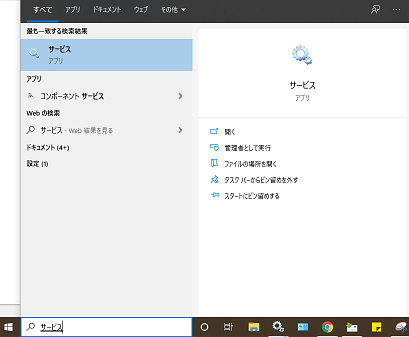
②一覧の中から「Sentinel LDK License Manager」を探し、「状態」の欄が「実行中」になっているか空欄になっているか確認します。
※ 「Sentinel LDK License Manager」 が見つからない場合は、ページ下部インストール方法に従ってインストールしてください。

空欄になっている場合は、右クリックして「開始」をクリックします。
状態の欄が「実行中」になりましたら、MAP3を起動してください。

実行中になっている場合はコールセンター(0120-334-327)までお問い合わせください。
(参考) 「Sentinel LDK License Manager」 のインストール方法
① ユーザーサイトからダウンロードした「MAP3Install_full」のフォルダを見つけ開きます。
② 「ISSetupPrerequisites」フォルダの中身を確認します。
③ 上から二つ目「{3F3EA666-0AF2-4F44-9B7F-14C75F740F3C}」フォルダを開きます。
④ 「HASPUserSetup.exe」をダブルクリックすると、インストールが始まります。
※インストール方法は 「MAP3Install_full」 フォルダ内の「map3installmanual_full.pdf」(p.8~)をご確認ください。
A. SQL server(MAP3_SQL)を「実行」にします。
操作方法
①「OK」でメッセージ画面を閉じます。
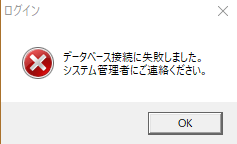
②ログイン画面が表示されますが「キャンセル」で画面を閉じます。
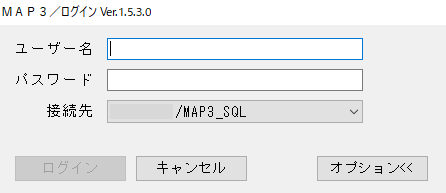
③コントロールパネルを開きます。
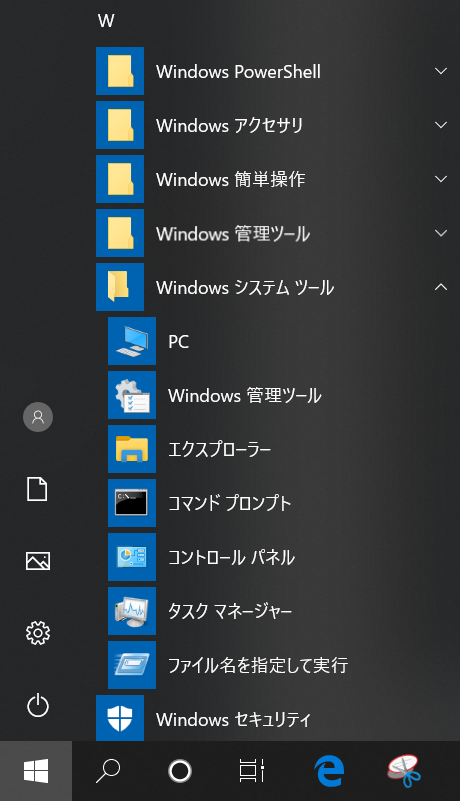
④「管理ツール」を開きます。
※画面のレイアウトが異なる場合があります。その場合は、「システムとセキュリティ」から「管理ツール」を選択してください。
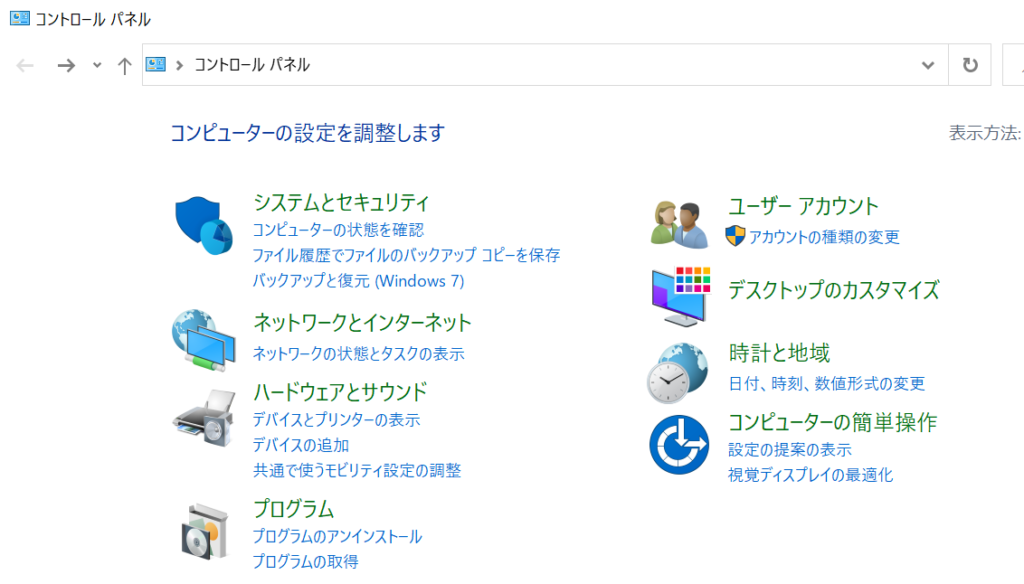
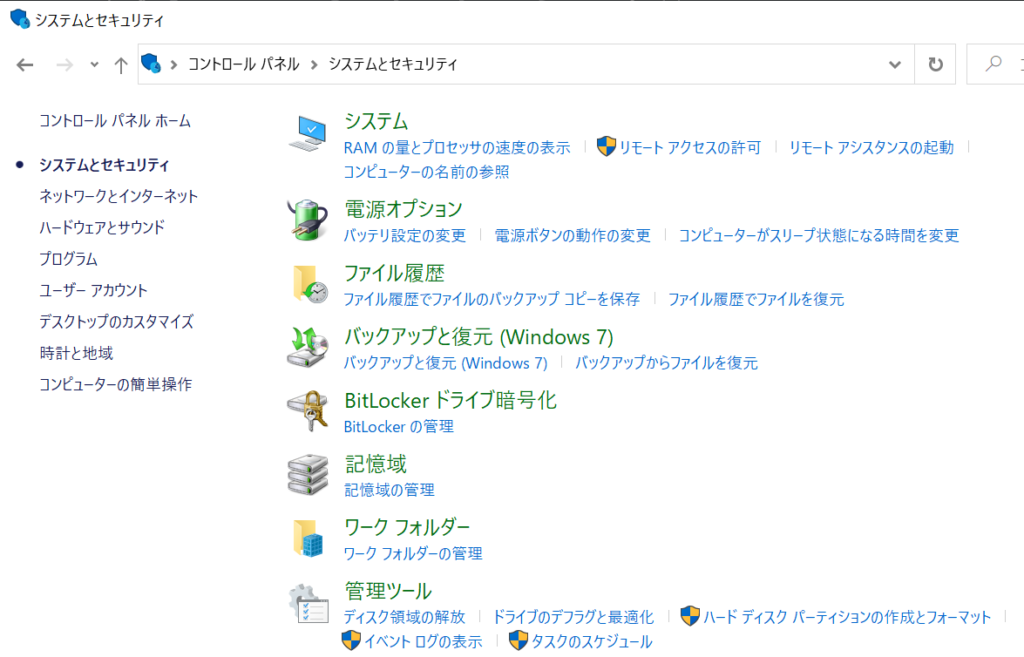
⑤「コンピュータの管理」を開きます。
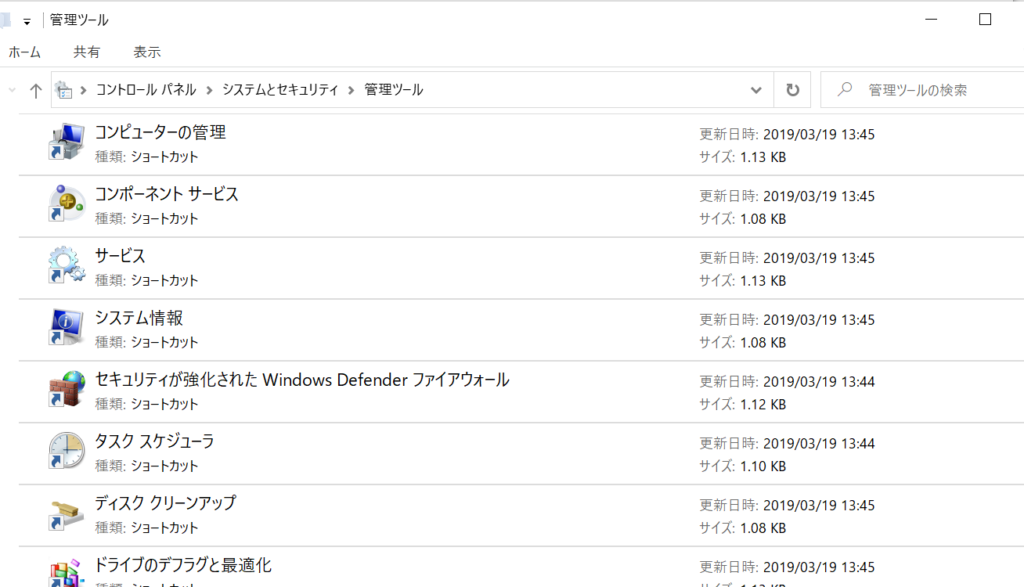
⑥「サービスとアプリケーション」を選択します。
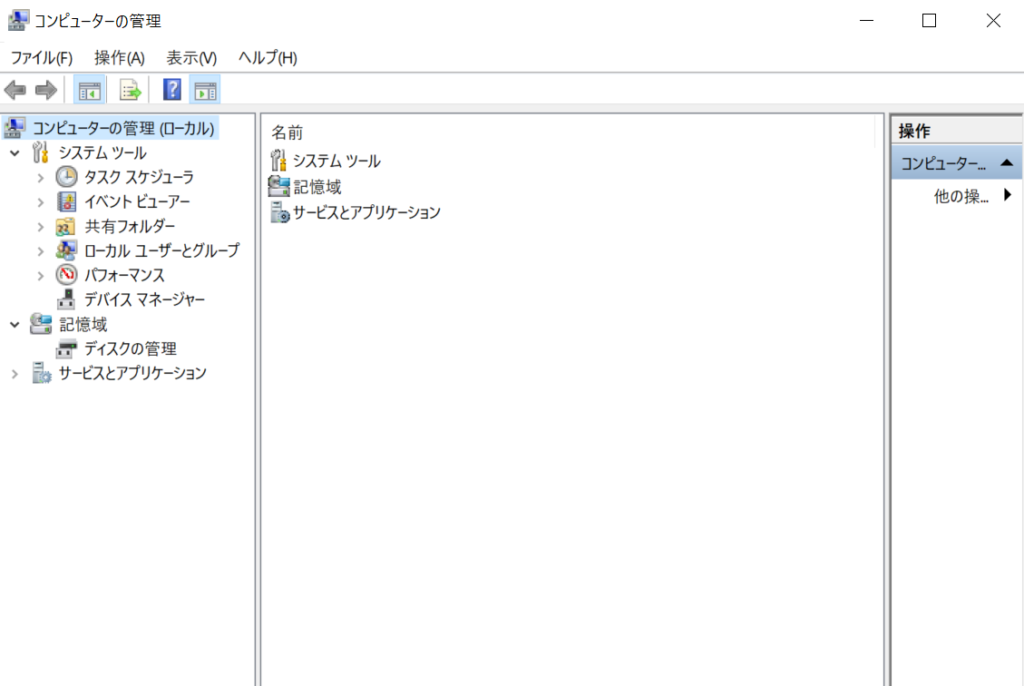
⑦「SQL Server構成マネージャー」を選択します。
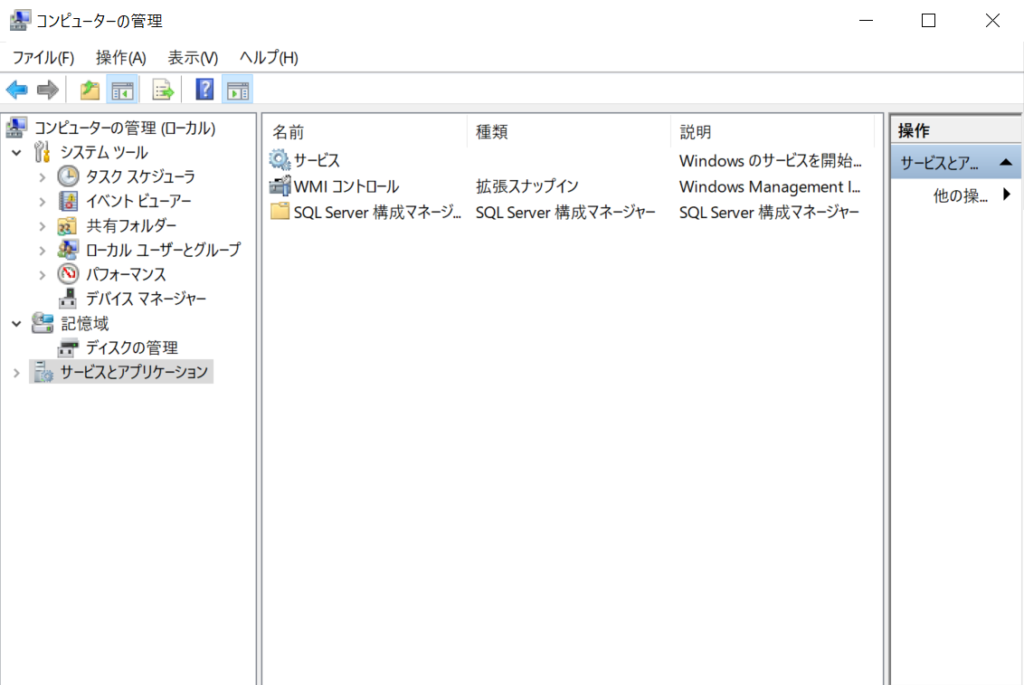
⑧「SQL Serverのサービス」を選択してください。
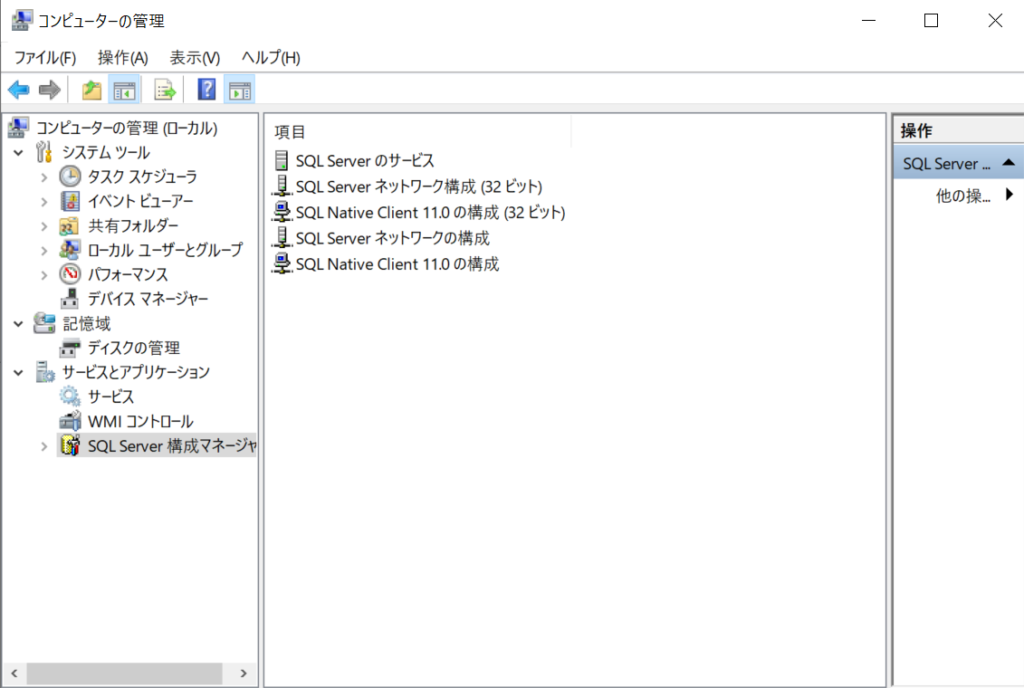
⑨「SQL Server(MAP3_SQL)」の状態が「停止」となっていることを確認します。
※状態が実行の場合は、MAP経営コールセンターまでお問合せください。(TEL:0120-334-327)
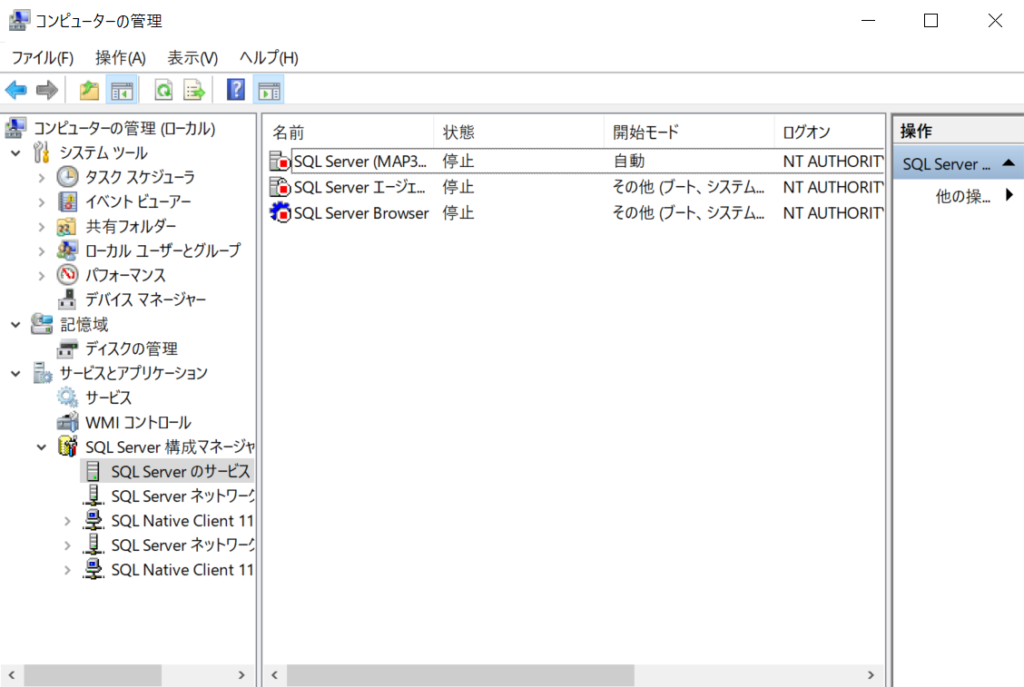
⑩「SQL Server(MAP3_SQL)」 を選択し、「右クリック」→「開始」を選択します。
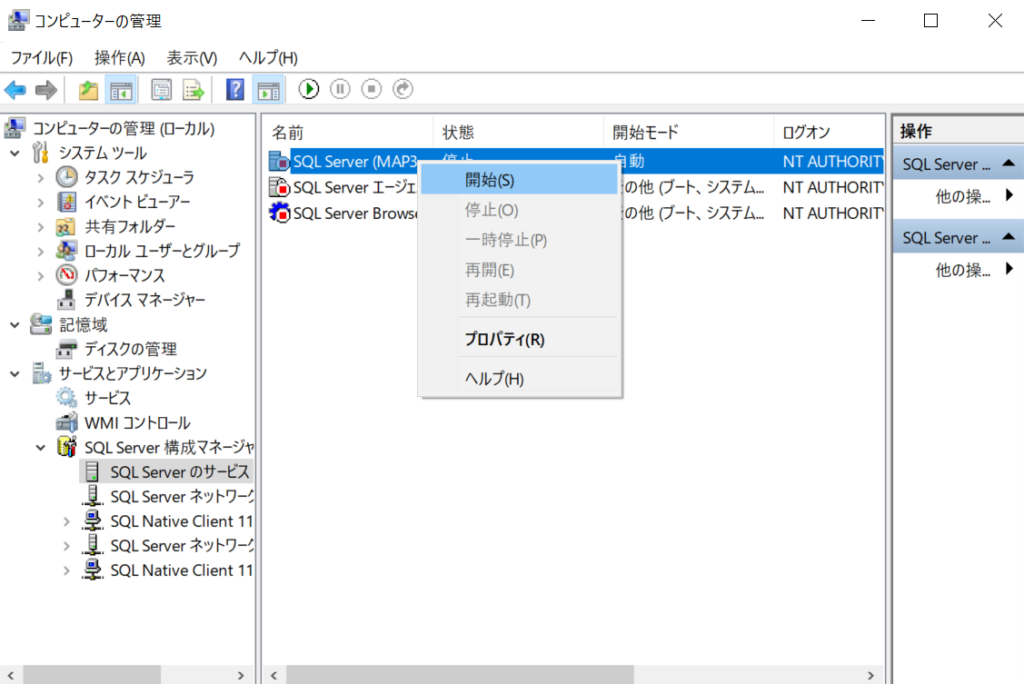
⑪MAP経営シミュレーション3が起動できたら、復旧完了です。
A. 下記操作でアンインストールできます。
注意事項
・アンインストールを行うとMAP3の会社データは削除されます。会社データが必要な場合はアンインストール前に会社保存をお願いいたします。
・アンインストールの際は、操作をお間違えのないように十分にご注意いただけますようお願いいたします。操作を誤ると、お使いのPCに深刻なダメージが発生する場合がございます。
・起動しているアプリーションは、全て終了して作業を行ってください。
・アンインストールに関してご不明点がございましたらコールセンター
(0120-334-327) までお問い合わせください。
操作方法
1.「MAP経営シミュレーション3」のアンインストール
①コントロールパネルを開きます。
②「プログラムのアンインストール」または「プログラムと機能」を開きます。
③プログラム一覧の中から「MAP3経営シミュレーション3」を探し、右クリックまたはダブルクリックでアンインストールします。
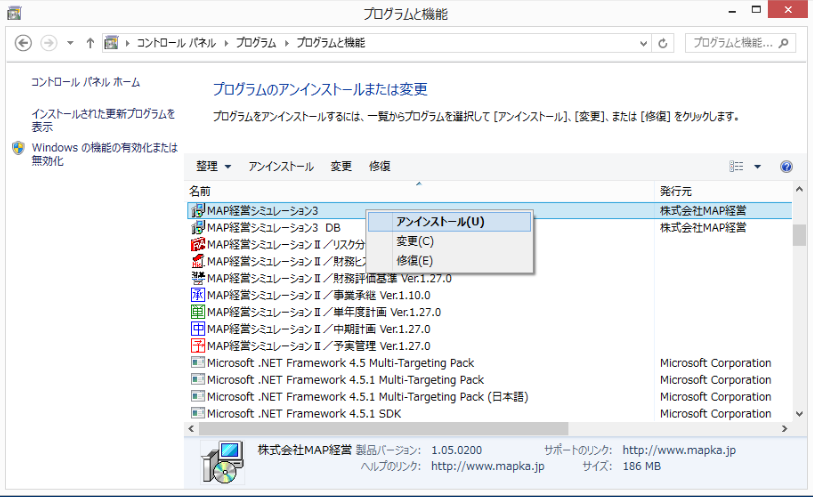
2.「MAP経営シミュレーション3 DB」のアンインストール
①続けて、プログラム一覧の中の「MAP3経営シミュレーション3 DB」を右クリックまたはダブルクリックし、「変更」をクリックします。
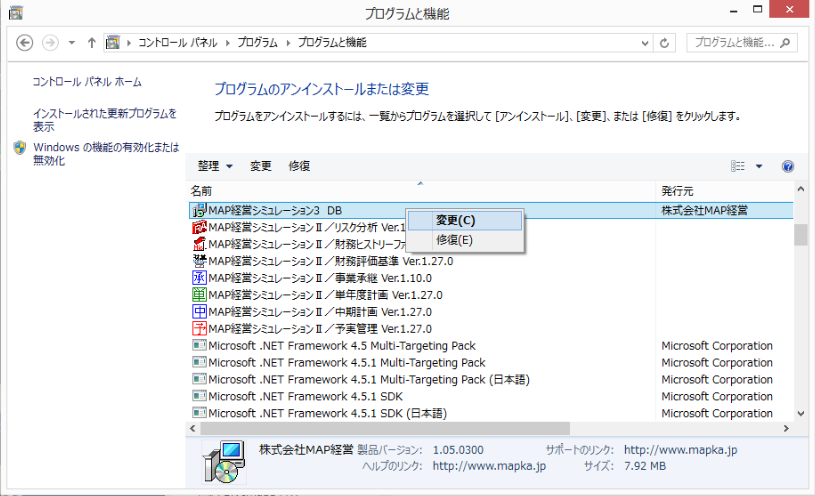
②「次へ」をクリックします。
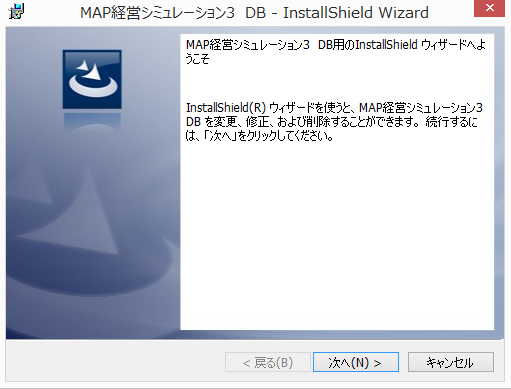
③「削除」を選択し、「次へ」をクリックします。
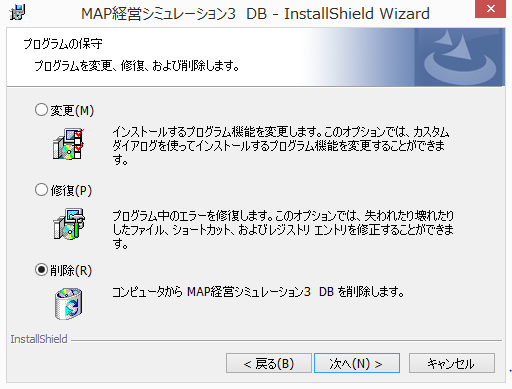
④「データを削除する」にはチェックを入れずに「次へ」をクリックします。
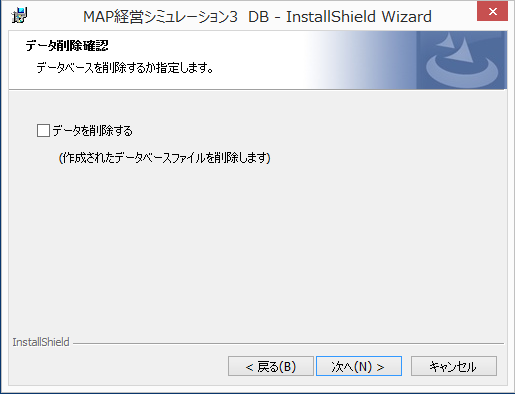
⑤「削除」をクリックします。
※ アンインストール後もプログラム一覧に表示されていますが、画面の更新を行うと消えます。
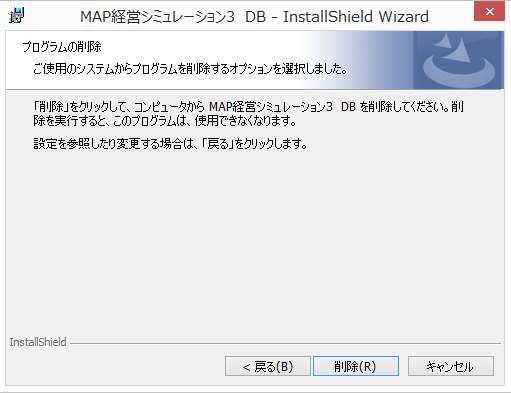
⑥「完了」をクリックします。
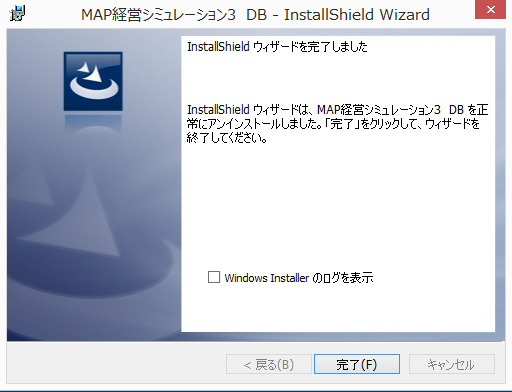
3.「SQL Server」のアンインストール
①続けて、プログラム一覧の中の 「Microsoft SQL Server2012(64bit)」または「Microsoft SQL Server 2008 R2」を右クリックし、「アンインストールと変更」をクリックします。
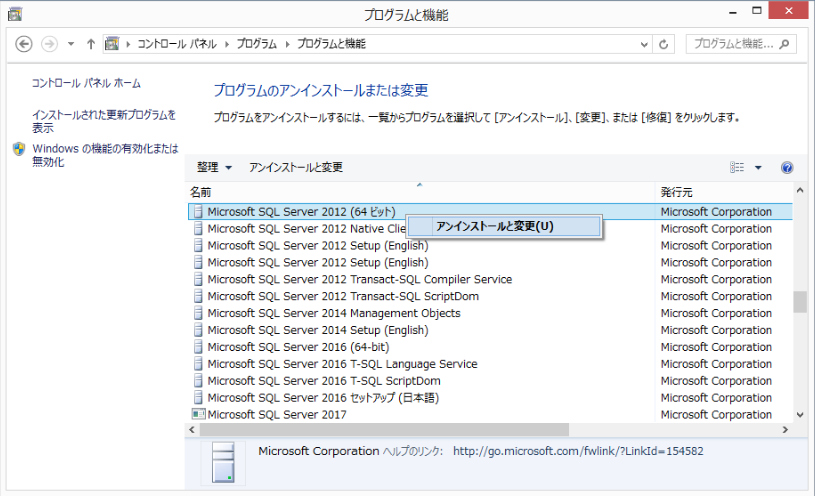
②「削除」を選びます。
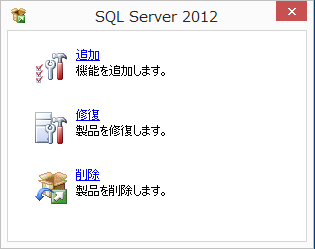
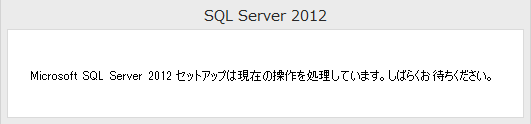
③「OK」をクリックします。
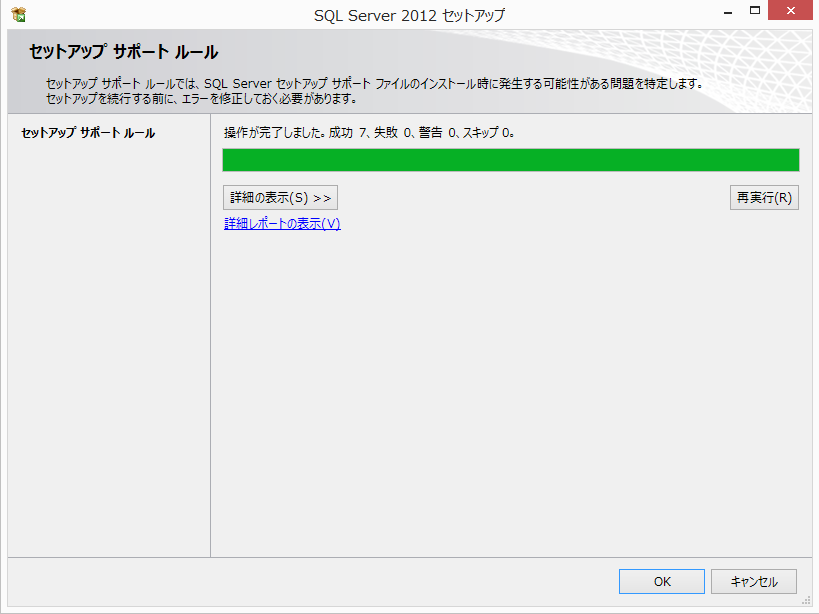
④「インスタンスの選択」画面が表示されますので、「機能を削除するインスタンス」で「MAP3_SQL」を指定し、「次へ」をクリックします。
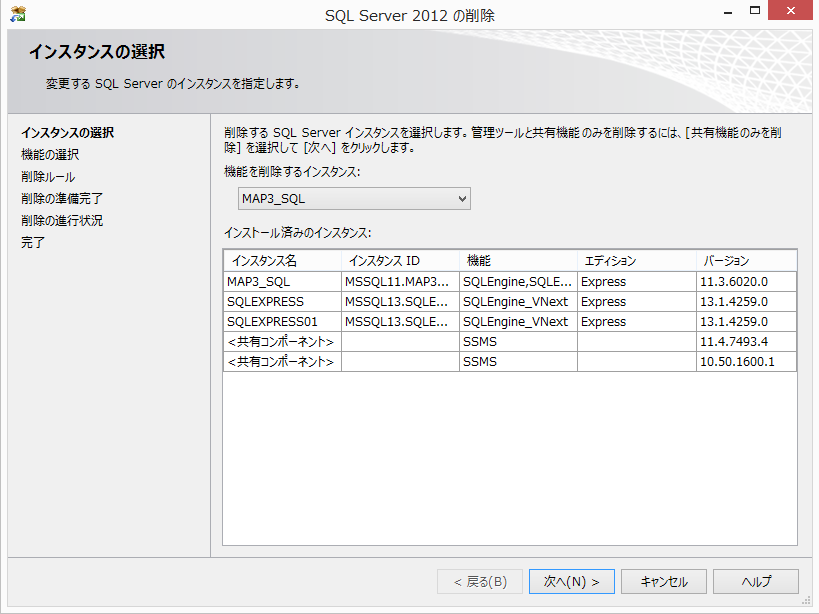
※下図のように「インストール済みインスタンス」に「MAP3_SQL」以外が表示されている場合は、他社製品でSQLServerを使用している可能性があります。誤って指定しないようにご注意下さい。
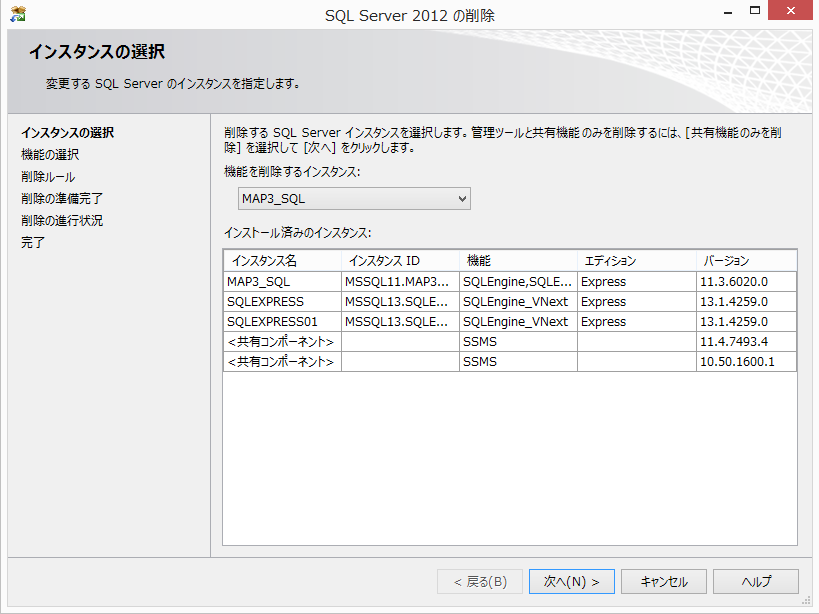
⑤「機能の選択」が表示されますので「すべて選択」をクリックして、「次へ」をクリックします。
※④で「MAP3_SQL」以外のインスタンスがインストールされていた場合は、「データベース エンジンサービス 」と「SQL Server レプリケーション」のみチェックを入れて、「次へ」をクリックします。

⑥「削除ルール」が表示されますので、そのまま「次へ」をクリックします。
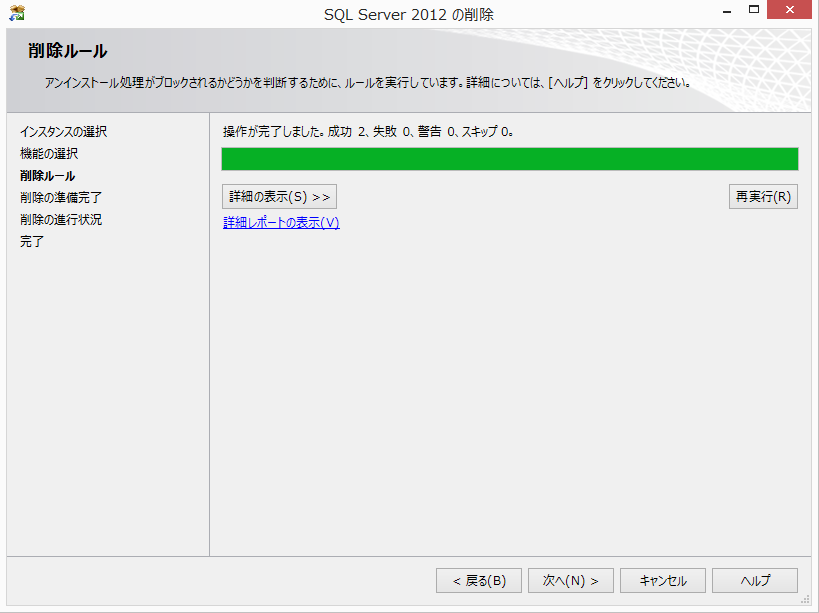
⑦「削除の準備完了」が表示されますので、「削除」をクリックします。
※少々お時間がかかります。
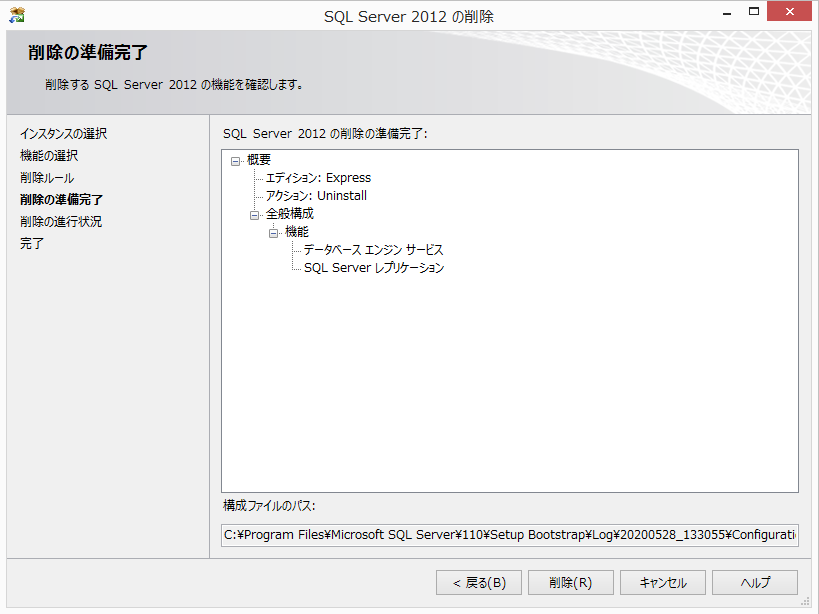
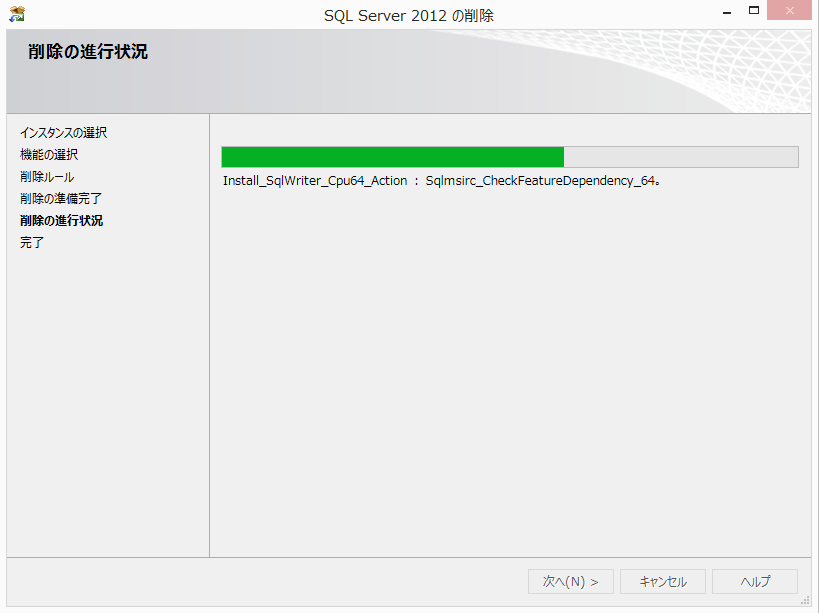
⑧「SQL Server 2012(または2008)の削除が正常に完了しました。」と表示されたら「閉じる」をクリックします。
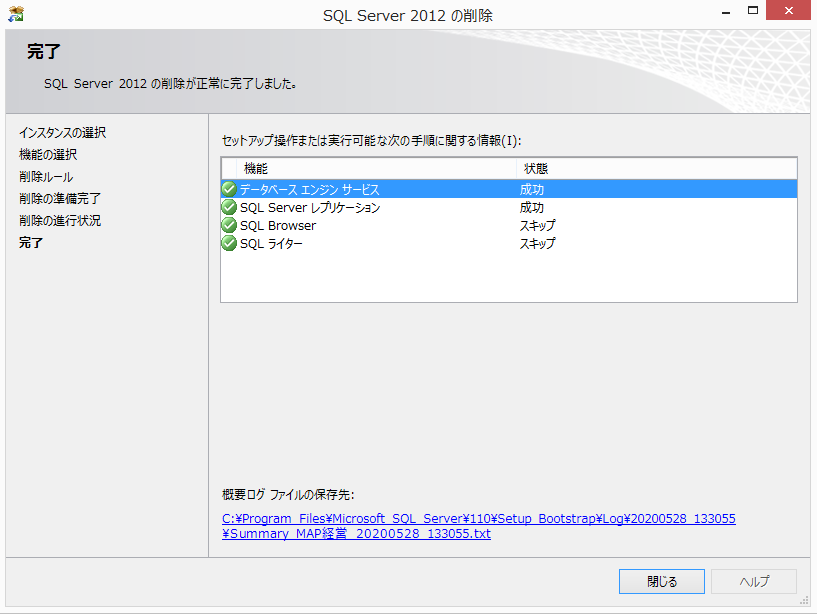
4.「MAPKAフォルダ」の削除
① Cドライブを開きます。(Windowsキー + E)
②「Program Files(x86)」フォルダを開きます。
※ 「Program Files(x86)」フォルダがない場合は、 「Program Files」フォルダ を開きます。
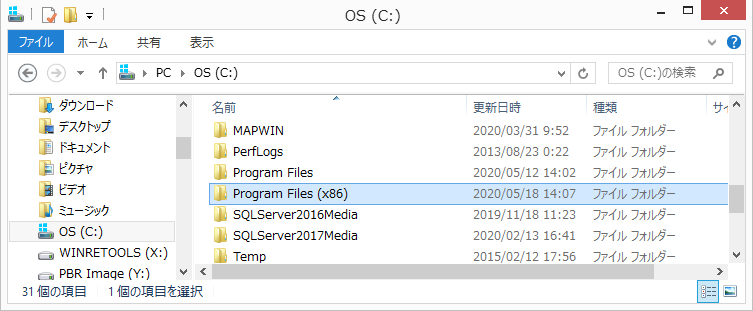
③「MAPKA」フォルダを右クリックで削除します。
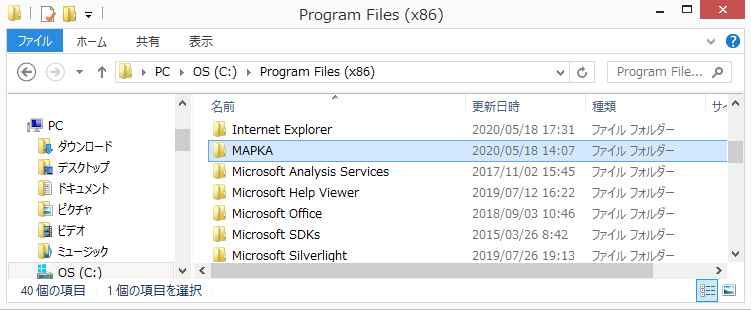
5.「MAP3インスタンスフォルダ」の削除
① Cドライブを開きます。(Windowsキー + E)
②「Program Files」フォルダ を開きます。
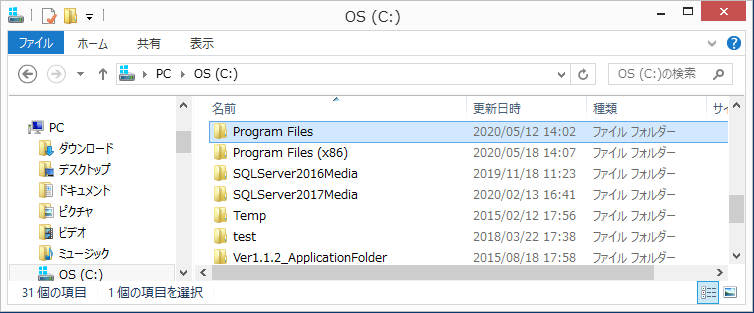
③「Microsoft SQL Server」フォルダを開きます。

④「MSSQL11.MAP3_SQL」 フォルダまたは 「MSSQL10_50.MAP3_SQL」 フォルダを右クリックで削除します。
※削除するフォルダ名はインストール状況により異なります。削除するフォルダをお間違えないよう十分ご注意ください。